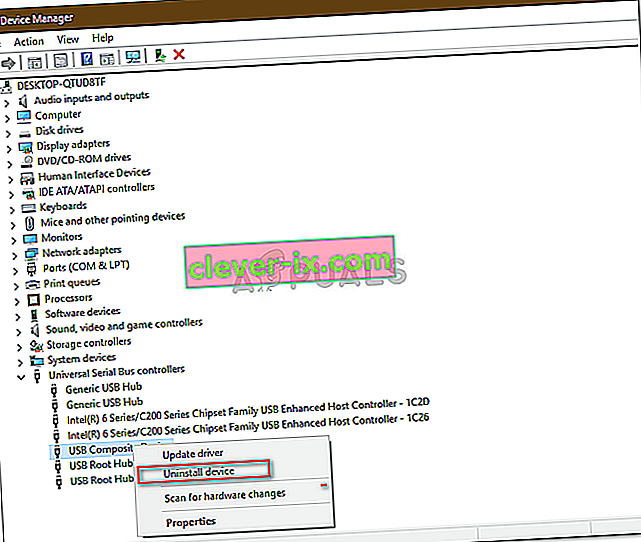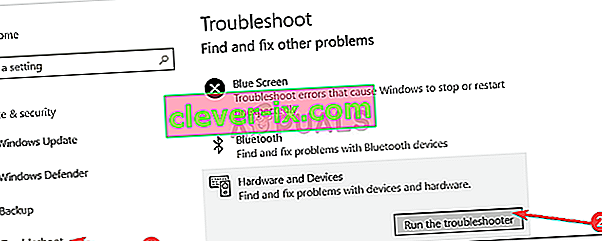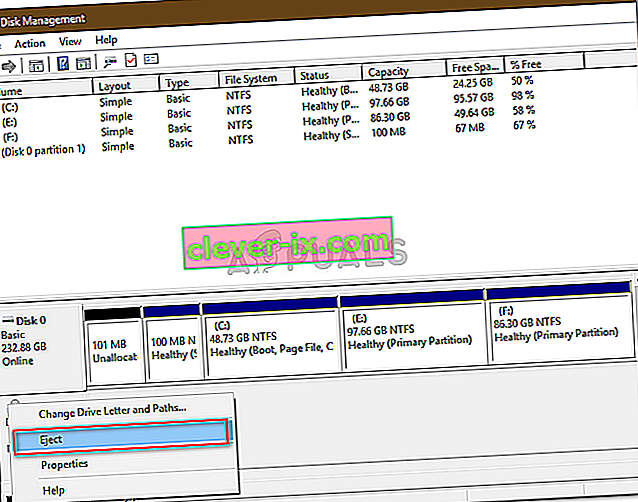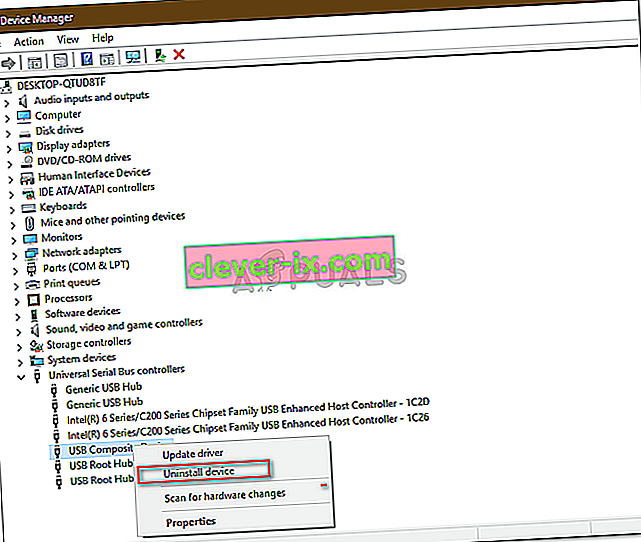Sommige gebruikers hebben gemeld dat ze hun externe harde schijf, zoals USB's enz., Niet veilig kunnen uitwerpen. Dit probleem wordt vaak veroorzaakt door andere processen die de inhoud van de schijf gebruiken of Windows USB-stuurprogramma's die het verwijderen van de externe schijf verhinderen. Gebruikers hebben gemeld dat ze hun harde schijf niet kunnen uitwerpen met de optie ' Hardware veilig verwijderen en media uitwerpen ' die zich linksonder op de taakbalk bevindt.
Om de veiligheid en integriteit van uw externe hardware te garanderen, wordt het altijd aangeraden om uw schijf alleen te verwijderen als er geen ander proces is. Uw schijf zal hoogstwaarschijnlijk beschadigd raken of beschadigd raken als u de schijf roekeloos uitwerpt. Om u te helpen uw probleem op te lossen, kunt u echter de onderstaande oplossingen volgen.

Wat weerhoudt gebruikers ervan om hun externe schijf veilig uit te werpen op Windows 10?
Als u uw externe schijf niet veilig kunt verwijderen en de optie 'Hardware veilig verwijderen en media uitwerpen' grijs is, is het probleem meestal te wijten aan de volgende factoren:
- De inhoud van de schijf wordt gebruikt . Als de achtergrondprocessen of applicaties de bestanden gebruiken die op de externe schijf zijn opgeslagen, kan dit het probleem veroorzaken.
- Windows USB-stuurprogramma's . Soms kunnen de verouderde of defecte USB-stuurprogramma's op uw systeem de storing veroorzaken.
Volg de onderstaande oplossingen in dezelfde volgorde om uw probleem te omzeilen.
Oplossing 1: start uw systeem opnieuw op
De eerste stap bij het oplossen van uw probleem is om uw machine opnieuw op te starten. Door uw machine opnieuw op te starten, worden alle huidige applicaties en processen van derden gesloten en wanneer het systeem opnieuw opstart, zullen er geen applicaties zijn die de bestanden gebruiken die op de externe harde schijf zijn opgeslagen. U kunt dergelijke taken ook beëindigen door Taakbeheer te gebruiken, dat echter tijdrovend is en aangezien opnieuw opstarten veel sneller en efficiënter gaat, moet u uw systeem opnieuw opstarten in plaats van de taken te beëindigen met Taakbeheer. Zodra uw systeem opnieuw is opgestart, probeert u de externe schijf uit te werpen.
Oplossing 2: voer de Windows Probleemoplosser voor hardware en apparaten uit
De ingebouwde probleemoplossers zijn er met een reden en moeten worden gebruikt wanneer dat nodig is. In dit geval, aangezien u problemen ondervindt met uw externe hardware, kan het uitvoeren van de probleemoplosser voor hardware en apparaten uw probleem mogelijk oplossen. Hier leest u hoe u de probleemoplosser uitvoert:
- Druk op Windows-toets + I om Instellingen te openen .
- Ga naar Update en beveiliging .
- Navigeer naar het paneel Problemen oplossen .
- Scroll naar beneden en zoek ' Hardware en apparaten '.
- Selecteer het en klik op ' De probleemoplosser uitvoeren '.
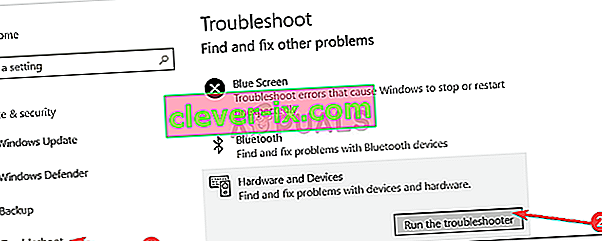
Oplossing 3: verwijder de schijf met behulp van Schijfbeheer
Schijfbeheer is een in Windows ingebouwd hulpprogramma waarmee u alle schijven of stations kunt beheren die op uw systeem zijn aangesloten. Als u de drive niet kunt uitwerpen met de optie 'Hardware veilig verwijderen en media uitwerpen', kunt u de drive eenvoudig veilig verwijderen met de tool Schijfbeheer. Hier is hoe het te doen:
- Ga naar het Startmenu , typ Schijfbeheer en druk op Enter.
- Zoek de externe harde schijf die u wilt uitwerpen.
- Klik met de rechtermuisknop op uw externe harde schijf en selecteer ' Uitwerpen '.
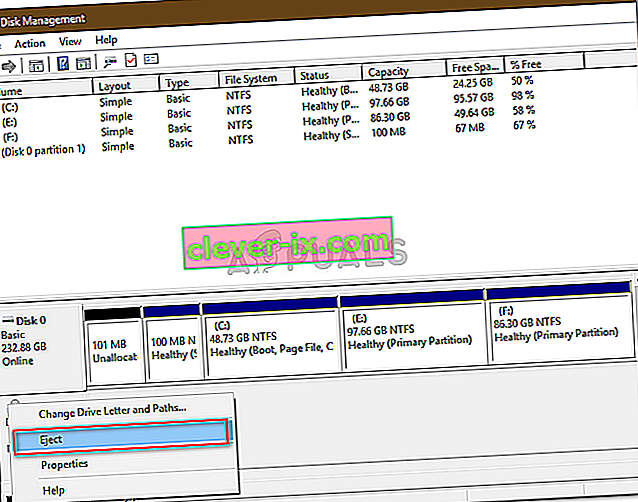
Notitie:
Het is belangrijk op te merken dat zodra u de externe harde schijf uitwerpt, deze als offline wordt weergegeven . Daarom moet u de volgende keer dat u de schijf op uw systeem wilt gebruiken, de status wijzigen naar Online in Schijfbeheer.
Oplossing 4: update USB-stuurprogramma's
De laatste stap om dit probleem op te lossen, is door uw USB-stuurprogramma's te controleren met Apparaatbeheer. Om uw probleem op te lossen, moet u zien of de stuurprogramma's correct werken of niet. Hier is hoe het te doen:
- Ga naar het Startmenu, typ Apparaatbeheer en open het.
- Vouw de lijst met Universal Serial Bus-controllers uit .
- Controleer of er een vermelding is met een geel uitroepteken . Als dat het geval is, klik er dan met de rechtermuisknop op en selecteer ' Stuurprogramma bijwerken '.
- Als er geen uitroepteken is, verwijdert u het stuurprogramma en start u uw systeem opnieuw op, zodat het automatisch opnieuw kan worden geïnstalleerd.