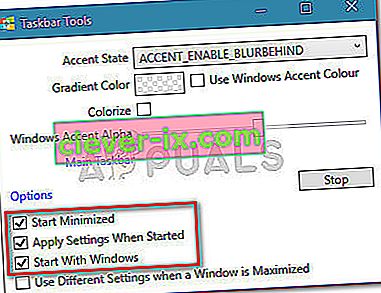Standaard is de taakbalk op Windows 10 een beetje transparant en verandert met de kleur die u selecteert. Het ziet er al behoorlijk glad uit, maar je kunt een nog cooler effect bereiken door de transparantie te vergroten. Helaas is er geen ingebouwde manier om uw taakbalk volledig transparant te maken.
De ingebouwde manier
Windows 10 bevat een optie om taakbalktransparantie toe te voegen of te verwijderen, maar het effect is bijna onmerkbaar. Hier is een korte handleiding om de standaard transparantie-instelling voor de taakbalk (en een paar andere elementen) uit te schakelen (of in te schakelen):
- Druk op Windows-toets + R om een vak Uitvoeren te openen. Typ of plak vervolgens " ms-instellingen: personalisatie " en druk op Enter om het menu Personalisatie te openen .

- In de Personalisatie menu, selecteert u Kleuren in het menu aan de linkerkant.
- Schuif in het menu Kleuren omlaag naar het menu Meer opties en schakel de schakelaar in die is gekoppeld aan Transparantie-effecten .
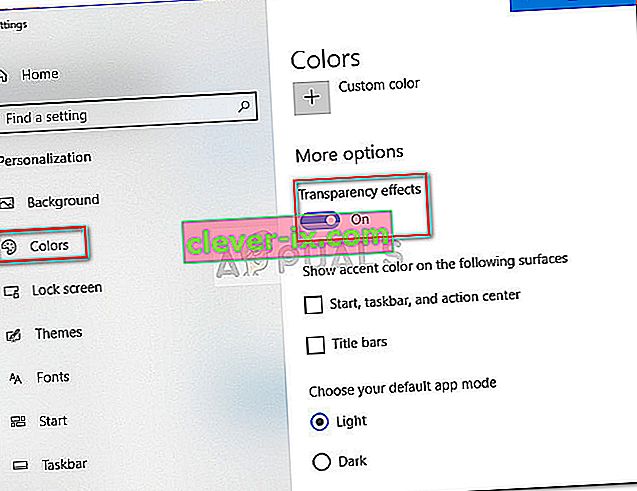
Zoals u kunt zien, voegt deze ingebouwde optie slechts een kleine mate van transparantie toe, wat jammer is omdat veel gebruikers op zoek zijn naar een volledig transparantie-effect. Afhankelijk van de afbeelding die u als achtergrond gebruikt, is het verschil misschien niet eens merkbaar.

Als u op zoek bent naar een manier om uw taakbalk transparant of doorschijnend te maken, zult u blij zijn te horen dat er een aantal tools van derden en registerhacks zijn die u kunnen helpen dit effect te bereiken. Natuurlijk brengt elke methode een zekere mate van tweaken met zich mee, maar het is niet te technisch.
GERELATEERD: Hoe u de kleur van uw taakbalk kunt wijzigen
Houd er rekening mee dat welke methode u ook gebruikt, het belangrijk is om een achtergrondafbeelding in te stellen waarmee u de verschillen daadwerkelijk kunt zien. Het instellen van afbeeldingen die voornamelijk uit heldere afbeeldingen bestaan, is meestal beter.
Opmerking: aangezien alle onderstaande tijdelijke oplossingen verschillende benaderingen gebruiken, kan het visuele effect van methode tot methode verschillen. Voel je vrij om ze allemaal zelf uit te proberen of bekijk de screenshots die door ons zijn gemaakt om te beslissen welke methode het beste aansluit bij wat je in gedachten hebt.
Methode 1: de transparantie van de taakbalk verbeteren met een registerhack
Bij deze methode wordt de Register-editor gebruikt om de waarde van UseOLEDTaskbarTransparency te wijzigen . In tegenstelling tot de ingebouwde manier om taakbalktransparantie te bereiken, zal deze verborgen optie het effect veel duidelijker maken. Het is nog steeds geen totale transparantie, maar het is zeker beter dan de ingebouwde optie - wat vragen doet rijzen over waarom deze optie niet is geïmplementeerd in de instellingeninterface.
Hier is een korte handleiding om de transparantie van de taakbalk te verbeteren via de Register-editor:
- Druk op Windows-toets + R om een vak Uitvoeren te openen. Typ vervolgens " regedit " en druk op Enter om de Register-editor te openen .

- In de Register-editor , gebruik dan de linker zijruit te navigeren naar HKEY_LOCAL_MACHINE \ SOFTWARE \ Microsoft \ Windows \ CurrentVersion \ Explorer \ Advanced.
- Selecteer de map Geavanceerd , klik met de rechtermuisknop op het rechterzijpaneel en kies Nieuw> DWORD (32-bits) -waarde en noem het nieuw gemaakte item UseOLEDTaskbarTransparency.
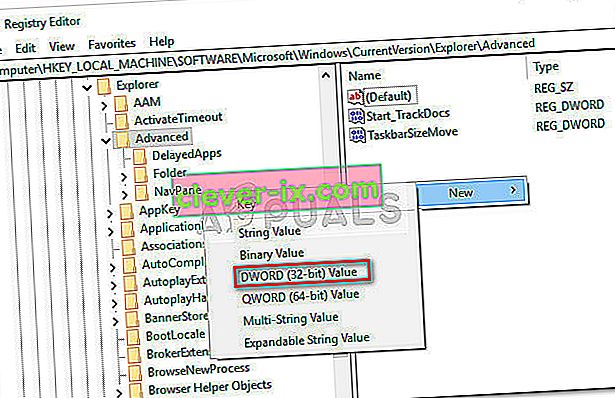
- Dubbelklik op UseOLEDTaskbarTransparency, zet de Base naar hexadecimale en de Waardegegevens naar 1.
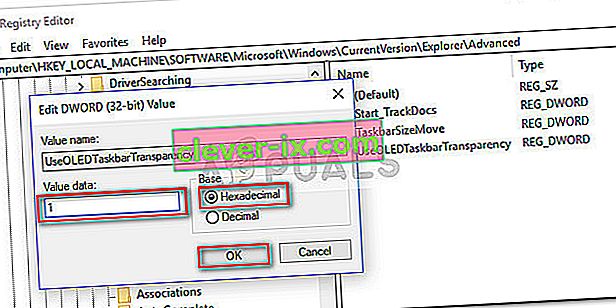
- Nadat u op OK hebt gedrukt , kunt u de Register-editor veilig sluiten.
- De veranderingen zijn nog niet zichtbaar. Om het proces te voltooien, moeten we enkele instellingen wijzigen in het menu Personaliseren . Om dit te doen, open een Uitvoeren-box (Windows-toets + R), typ " ms-instellingen: personalisatie " en druk op Enter .

- Selecteer in het menu Aanpassing Kleuren in het menu aan de linkerkant, scrol omlaag naar Meer opties, schakel Transparantie-effecten in en zorg ervoor dat de vakjes die zijn gekoppeld aan Start, taakbalk en actiecentrum en Titelbalken ook zijn aangevinkt.
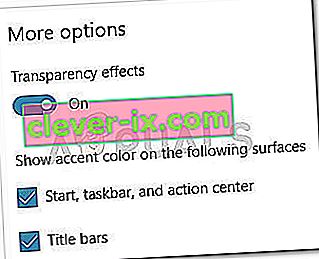 Opmerking: Als de opties al zijn ingeschakeld, schakel ze dan uit en weer in.
Opmerking: Als de opties al zijn ingeschakeld, schakel ze dan uit en weer in. - Start ten slotte uw apparaat opnieuw op om de wijzigingen te zien. Zoals u kunt zien, is de transparantie iets hoger, maar sommige mensen vinden dit effect misschien nog steeds onvoldoende.

Als u nog meer transparantie wilt, gaat u naar methode 2 of methode 3.
Methode 2: De taakbalk volledig transparant maken met TranslucentTB
TranslucentTB is een door de gebruiker ontwikkelde tool die kan worden gebruikt om uw taakbalk om te zetten in een volledig transparante (of doorschijnende) balk. Afgezien van Windows 10, werkt deze tool ook met Windows 8 en Windows 7.
Opmerking: houd er rekening mee dat hoewel we de tool zelf hebben getest en er geen problemen mee hebben gevonden, indie-tools van derden zoals deze niet goed zijn getest en mogelijk niet goed werken bij elke build.
Hier is een korte handleiding voor het gebruik van TranslucentTB om uw taakbalk volledig transparant te maken:
- Bezoek deze link ( hier ) en download het TranslucentTB zip-bestand. Nadat het archief met succes is gedownload, gebruikt u een extractietool zoals WinZip of WinRar om de inhoud ergens gemakkelijk uit te pakken.
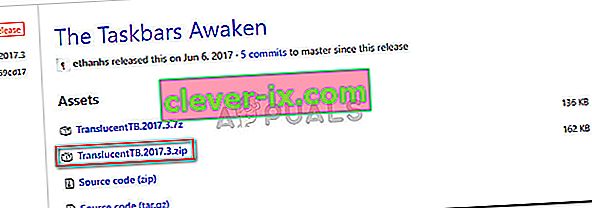
- Navigeer naar de locatie waar u de inhoud van het archief heeft uitgepakt en dubbelklik op TranslucentTB.exe . Meteen nadat u het opent, zou u moeten opmerken dat uw taakbalk in een doorschijnende staat is opgehangen.

- De standaardstatus is doorschijnend, maar u kunt deze veranderen in een volledig doorschijnende staat door naar uw meldingenvak te gaan en met de rechtermuisknop op het TranslucentTB- pictogram te klikken. Als u het op wissen zet, verandert het uw taakbalk in een volledig transparante.
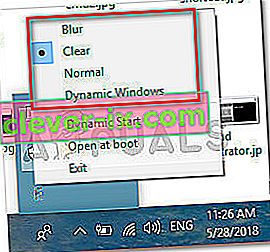 Opmerking: houd er rekening mee dat als u het zo laat, u TranslucentTB elke keer dat u uw computer opstart, moet openen om een transparant of doorschijnend effect te bereiken. Als u wilt dat de esthetische wijziging permanent wordt, klikt u met de rechtermuisknop op TranslucentTB in het meldingenvak en klikt u op Openen bij opstarten .
Opmerking: houd er rekening mee dat als u het zo laat, u TranslucentTB elke keer dat u uw computer opstart, moet openen om een transparant of doorschijnend effect te bereiken. Als u wilt dat de esthetische wijziging permanent wordt, klikt u met de rechtermuisknop op TranslucentTB in het meldingenvak en klikt u op Openen bij opstarten .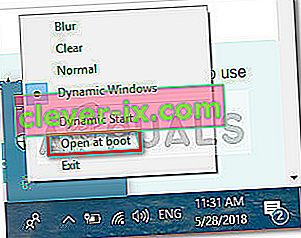
Als u op zoek bent naar een andere optie om uw taakbalk transparant of doorschijnend te maken, gaat u naar methode 3.
Methode 3: De taakbalk volledig transparant maken met TaskbarTools
TaskbarTools is nog een door de gebruiker ontwikkelde tool die op Reddit is opgedoken. Zelfs als het sterk is geïnspireerd door TranslucentTB , is deze applicatie geschreven in C # en doet het een paar dingen nog beter.
Hier is een korte handleiding voor het gebruik van TaskbarTools om uw taakbalk transparant of doorschijnend te maken:
- Bezoek deze link ( hier ) en download het ZIP-archief dat is gekoppeld aan de laatste uitgebrachte versie.
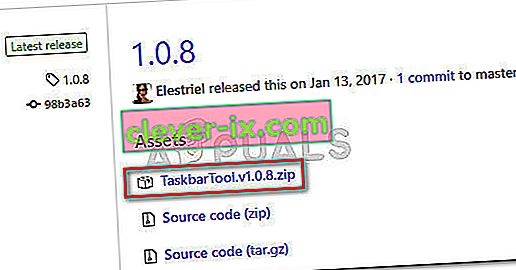
- Gebruik WinZip, WinRar of een vergelijkbaar decompressietool om de inhoud van het archief uit te pakken in een toegankelijke map.
- Navigeer naar de locatie van de uitgepakte TaskbarTool-bestanden en dubbelklik op taskbartool.exe.
- Na een korte wachttijd zou u een pop-upvenster moeten zien dat is gekoppeld aan Taskbar Tools . Je kunt dan beginnen te spelen met de verschillende accenttoestanden en kijken welke optie het meest overeenkomt met wat je in gedachten hebt. U kunt de Accent State combineren met verschillende verloopkleuren om een aantal behoorlijk interessante effecten te creëren.
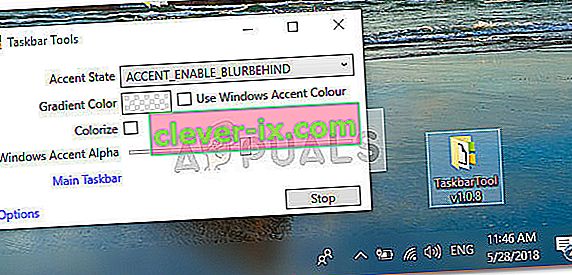 Opmerking: als u tevreden bent met de functionaliteit van TaskbarTools en u wilt dat uw instellingen bewaard blijven, klik dan op de knop Opties en zorg ervoor dat de selectievakjes die zijn gekoppeld aan Start geminimaliseerd , Instellingen toepassen bij starten en Start met Windows zijn ingeschakeld.
Opmerking: als u tevreden bent met de functionaliteit van TaskbarTools en u wilt dat uw instellingen bewaard blijven, klik dan op de knop Opties en zorg ervoor dat de selectievakjes die zijn gekoppeld aan Start geminimaliseerd , Instellingen toepassen bij starten en Start met Windows zijn ingeschakeld.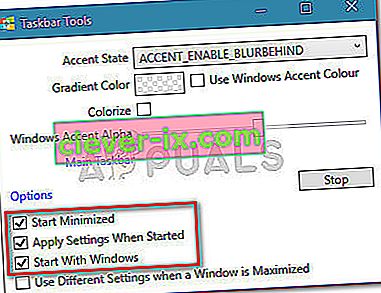

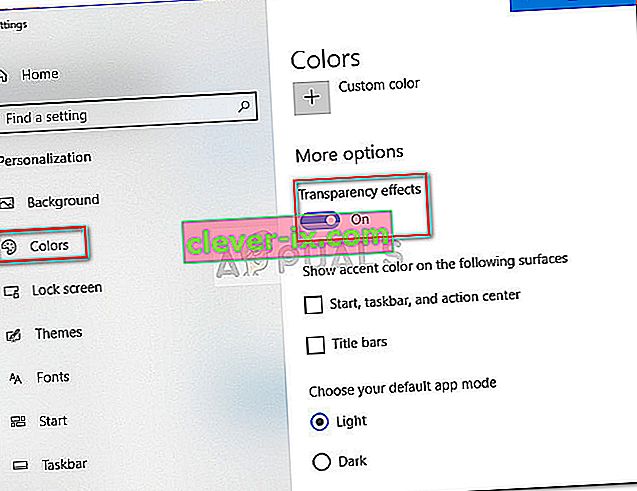

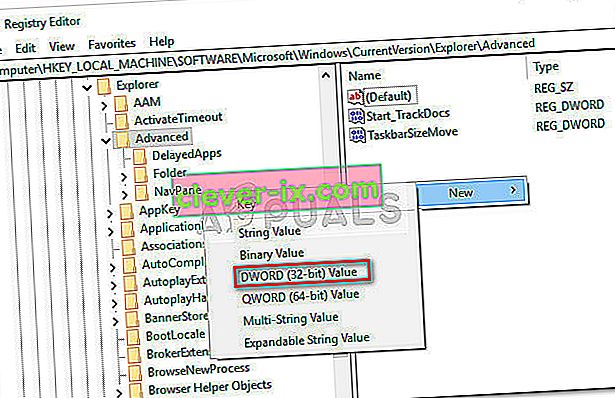
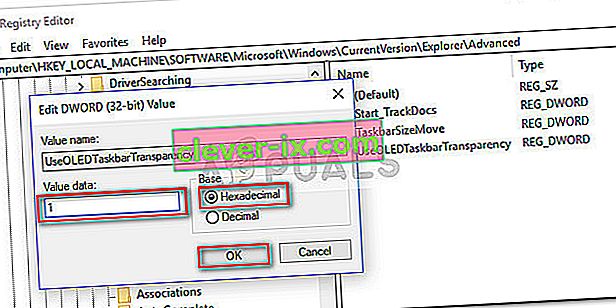
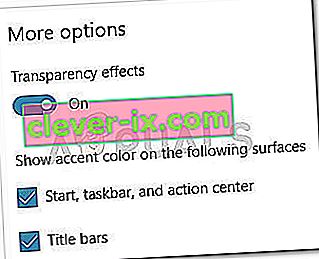 Opmerking: Als de opties al zijn ingeschakeld, schakel ze dan uit en weer in.
Opmerking: Als de opties al zijn ingeschakeld, schakel ze dan uit en weer in.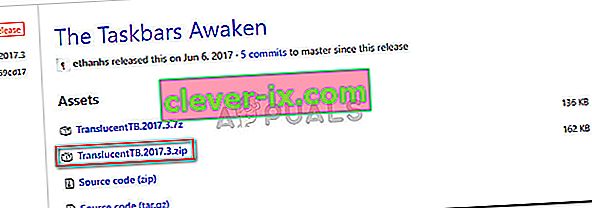

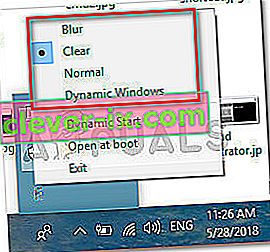 Opmerking: houd er rekening mee dat als u het zo laat, u TranslucentTB elke keer dat u uw computer opstart, moet openen om een transparant of doorschijnend effect te bereiken. Als u wilt dat de esthetische wijziging permanent wordt, klikt u met de rechtermuisknop op TranslucentTB in het meldingenvak en klikt u op Openen bij opstarten .
Opmerking: houd er rekening mee dat als u het zo laat, u TranslucentTB elke keer dat u uw computer opstart, moet openen om een transparant of doorschijnend effect te bereiken. Als u wilt dat de esthetische wijziging permanent wordt, klikt u met de rechtermuisknop op TranslucentTB in het meldingenvak en klikt u op Openen bij opstarten .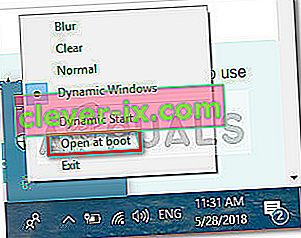
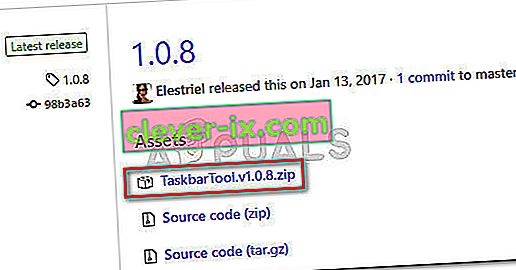
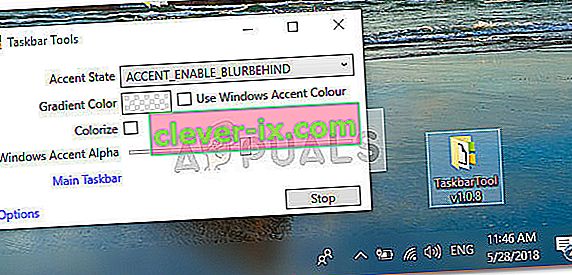 Opmerking: als u tevreden bent met de functionaliteit van TaskbarTools en u wilt dat uw instellingen bewaard blijven, klik dan op de knop Opties en zorg ervoor dat de selectievakjes die zijn gekoppeld aan Start geminimaliseerd , Instellingen toepassen bij starten en Start met Windows zijn ingeschakeld.
Opmerking: als u tevreden bent met de functionaliteit van TaskbarTools en u wilt dat uw instellingen bewaard blijven, klik dan op de knop Opties en zorg ervoor dat de selectievakjes die zijn gekoppeld aan Start geminimaliseerd , Instellingen toepassen bij starten en Start met Windows zijn ingeschakeld.