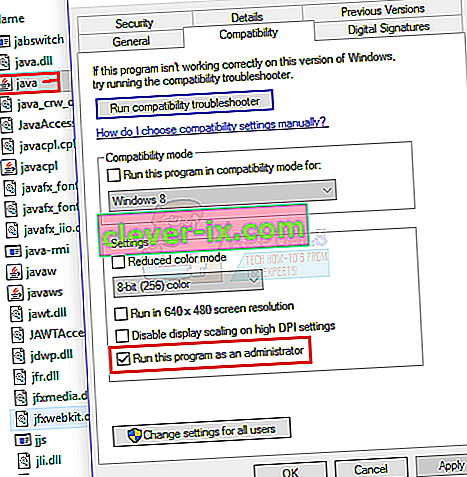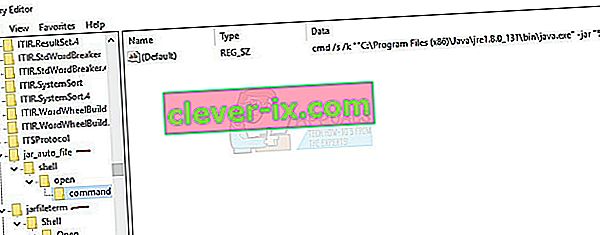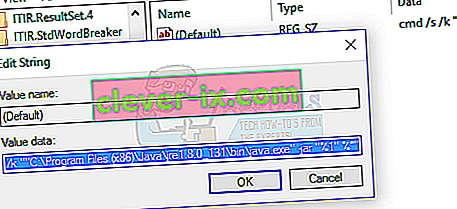Als u merkt dat u .jar-bestanden niet kunt openen op Windows 10, heeft dit waarschijnlijk te maken met een van de volgende problemen:
* De Java Run-Time Environment is niet correct ingesteld om .jar-bestanden uit te voeren
* Windows Registry roept JRE (Java Runtime Environment) niet correct aan
Gelukkig zijn er een paar eenvoudige oplossingen om dit op te lossen. Wat voor de meeste mensen gebeurt, is dat Windows bij het openen van een .jar-bestand doorgaans vraagt welk programma u wilt gebruiken om het programma uit te voeren. Natuurlijk zouden de meeste mensen gewoon de Java.exe kiezen, maar dit heeft het probleem van het verwijderen van –jar uit het uitvoeringspad van het programma. In principe kunt u de vereiste complexe opdracht om .jar-bestanden te openen niet instellen met "Openen met ..." in Windows 10.
Dus wat er normaal gesproken zal gebeuren, is dat u het .jar-bestand aan java.exe koppelt om te openen, u dubbelklikt op het uitvoerbare .jar, en een opdrachtpromptvenster opent voor een fractie van een seconde en sluit, en het programma doet niet starten.
Wat we moeten doen, is het .jar-bestand opnieuw koppelen aan het Java-binaire bestand.
- Zorg ervoor dat u bent bijgewerkt met de nieuwste Java Runtime Environment.
- Navigeer naar uw Java-installatiemap, ga naar de map / bin /, klik met de rechtermuisknop op Java.exe en stel het in op " Als administrator uitvoeren ".
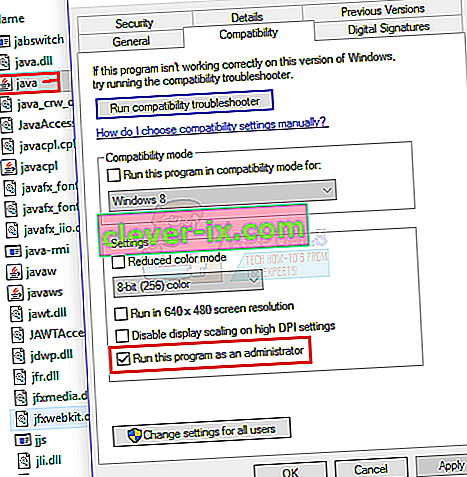
- Druk op Windows + X- toetsen en selecteer " Command Prompt (Admin) " of Powershell (Admin) en typ cmd
- Typ de volgende opdrachten in de prompt (vervang C: \ Program Files \ etc door uw daadwerkelijke Java-installatiemap, bijvoorbeeld C: \ Program Files (x86) \ Java \ jre1.8.0_131 \ bin \ java.exe ):
ftype jarfileterm = cmd / s / k "" C: \ Program Files \ Java \ jre7 \ bin \ java.exe "-jar"% 1 ″% * "
assoc .jar = jarfileterm
Of als u wilt dat de opdrachtprompt open blijft na het starten van het .jar-bestand (voor foutopsporingsdoeleinden)
ftype jarfileterm = cmd / s / k "" C: \ Program Files \ Java \ jre7 \ bin \ java.exe "-jar"% 1 ″% * "
assoc .jar = jarfileterm
Probeer nu het .jar-bestand te starten. Afhankelijk van welke van de bovenstaande stappen je hebt genomen, moet het uitvoerbare Java-bestand worden gestart of gestart met een aanhoudende opdrachtprompt erachter (die zal worden gevuld met Java-aanroepen vanuit de app, handig voor foutopsporingsdoeleinden).
Als de stappen echter niet werken, moeten we uw register aanpassen.
- Klik met de rechtermuisknop op uw Start- knop en zoek naar " regedit ", en open het.
- Vouw nu de map HKEY_CLASSES_ROOT uit en scrol omlaag totdat je de mappen " jar_auto_file " en " jarfileterm " vindt.
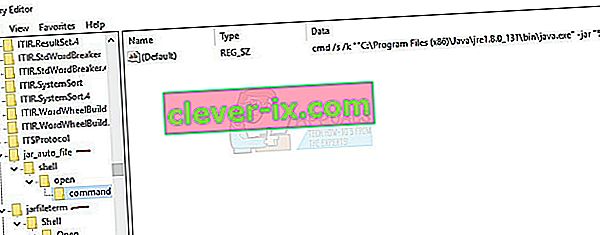
- Breid uit naar het volgende pad
jar_auto_file> Shell> Open> Command
- U ziet een sleutel met de naam " Default ". Klik met de rechtermuisknop op " Standaard " en kies " Wijzigen ".
- Nu in de “ Value data box”, plak de ftype opdracht die u in de opdrachtprompt eerder ingevoerd, zodat het lijkt alsof de screenshot hieronder, en druk op OK.
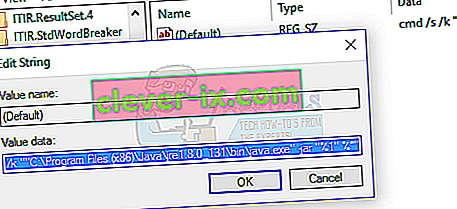
- Doe nu hetzelfde voor de map jarfileterm (vouw jarfileterm > Shell > Open > Comand uit ).
- Sluit nu regedit af en start uw .jar-bestand, het zou nu correct moeten openen!