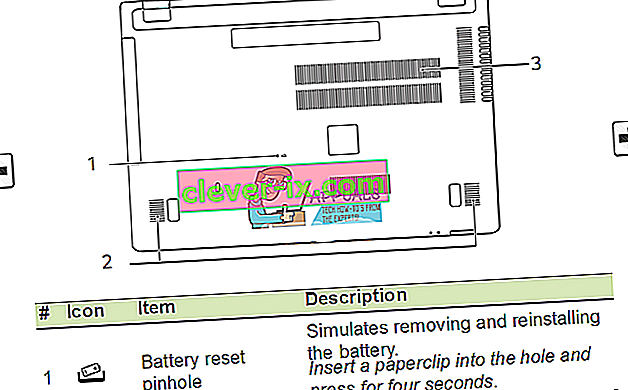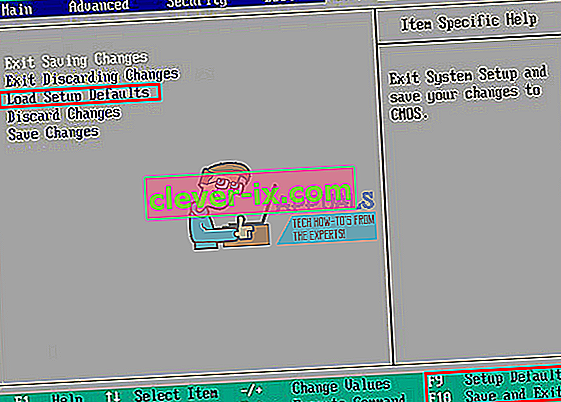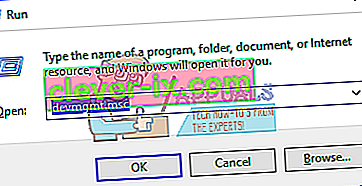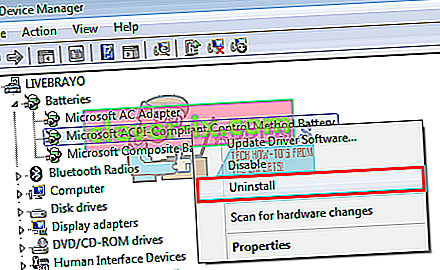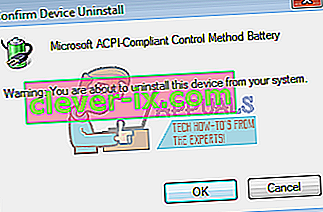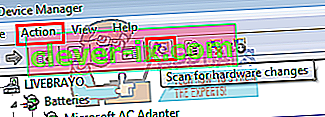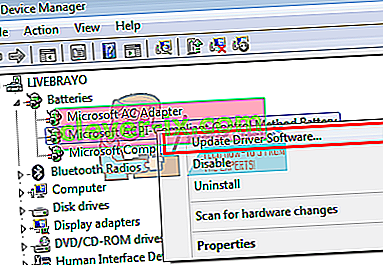Laptops zijn ontworpen met het oog op draagbaarheid en de levensduur van de batterij speelt een grote rol om dit te bereiken. Zonder batterij is uw laptop op geen enkele manier anders dan een stand-alone desktop pc, aangezien u altijd een stopcontact nodig heeft. Velen van ons, zo niet alle, zijn het bericht "n% beschikbaar, batterij aangesloten, laadt niet op" tegengekomen op het pictogram van de batterijmeter. Het opgeladen percentage kan variëren en kan variëren van "0% aangesloten, niet opgeladen" tot "99% aangesloten, niet opgeladen". Als u uw AC-oplader loskoppelt wanneer de lading minder dan 5% is, wordt de laptop uitgeschakeld. In dit artikel wordt geprobeerd redenen te geven waarom dit probleem optreedt en bekende oplossingen voor het probleem te bieden.
Waarom wordt uw batterij niet opgeladen als er netstroom is aangesloten?
Er zijn tal van redenen waarom uw batterij niet wordt opgeladen. U kunt uw oplader op een andere laptop (van hetzelfde merk) proberen, of uw batterij op een andere laptop (van hetzelfde merk) zetten om een diagnose van het probleem te stellen. Probeer ook op te laden terwijl uw besturingssysteem is uitgeschakeld; als het niet oplaadt, is het Windows-besturingssysteem niet het probleem. Als uw oplader echt is en op een andere laptop werkt, probeer dan de batterij te verwisselen.Als dat ook werkt, heeft uw oplaadsysteem mogelijk een probleem en kan dit van milde tot ernstige problemen zijn, waarbij onderdelen op het moederbord moeten worden vervangen.
Dit probleem treedt meestal op vanwege een verkeerde uitlijning tussen de batterij en de oplader. In dergelijke gevallen werkt het ontladen en resetten van uw laptop. Als u de verkeerde oplader of de verkeerde batterij voor uw systeem gebruikt, krijgt u dit probleem zeker. Sommige laptops, zoals Dell, geven een waarschuwingsbericht bij het opstarten om aan te geven dat de lader of de batterijspanning verkeerd is. De batterijstuurprogramma's (ja, ze hebben ook stuurprogramma's) kunnen ook een boosdoener zijn in dit probleem en hebben een update of herinstallatie nodig. Het probleem kan ook te maken hebben met een verouderde BIOS- of BIOS-configuratie. De mensen die stroomconditioneringsapparatuur gebruiken (bijv. Overspanningsbeveiligers) hebben ook met dit probleem te maken gehad.Sommige laptops hebben intelligente oplaadsystemen en stoppen met opladen wanneer ze voor 100% zijn opgeladen en hervatten vervolgens het opladen wanneer het batterijniveau daalt tot 80% of 90%; Schrik dus niet als je dit ziet.
Hieronder staan de oplossingen voor het probleem 'batterij aangesloten, niet opgeladen'. We beginnen met eenvoudige oplossingen en gaan door naar meer complexe oplossingen.
Methode 1: Koppel uw wisselstroomlader los en sluit deze weer aan
Door simpelweg uw AC-oplader los te koppelen en na een paar seconden weer in het stopcontact te steken, kunt u uw batterij weer opladen. Het laadsysteem zal uw batterij opnieuw kalibreren en opnieuw uitlijnen met het laadsysteem en het opnieuw laten opladen.
Methode 2: Maak rechtstreeks verbinding met de wisselstroombron zonder overspanningsbeveiliging
Stroomstootbeveiligingen of andere stroomconditioners kunnen de sinusvormige ingang van de netspanning veranderen, waardoor uw oplader niet werkt zoals verwacht. De meeste systemen kunnen deze onregelmatigheden opvangen en invoer van de oplader naar de accu weigeren. Probeer uw oplader rechtstreeks op uw stopcontact aan te sluiten zonder een overspanningsbeveiliging of een verlengstekker te gebruiken. Controleer ook de verbindingen tussen het stopcontact en uw DC-poort.
Methode 3: pas de stekker in het stopcontact als het systeem volledig is opgestart
Hiervoor moet je in ieder geval wat stroom op je accu hebben. Verwijder uw AC-oplader, start uw systeem op totdat alle pictogrammen worden weergegeven en sluit vervolgens uw oplader aan.
Methode 4: Draai de vergrendeling van de batterij naar de vergrendelde positie
Sommige batterijen worden niet opgeladen als ze niet in hun poort zijn vergrendeld. Dit komt doordat het batterijontgrendelingsslot op de een of andere manier in het laadcircuit is geïntegreerd. Draai gewoon uw laptop om en zorg ervoor dat de ontgrendelingsvergrendeling in de vergrendelde positie staat.
Methode 5: Laat uw computer een tijdje ontladen
Als u uw batterij 100% oplaadt en uw oplader nog steeds aangesloten laat, verkort de levensduur van de batterij aanzienlijk. Bewaar uw batterij op 0% en kan ook hetzelfde doen, behalve dat het een ongemak is wanneer u eropuit wilt. De meeste laptops hebben nu een intelligent laadsysteem ingebouwd om laadcycli aan te kunnen.
Als uw computer zegt dat de batterij niet oplaadt met ongeveer 80 tot 97%, dan is dit geen defect of probleem. Uw batterijfirmware of softwarestuurprogramma is waarschijnlijk geconfigureerd om af te zien van opladen wanneer de batterij bijna 100% is. Verwijder uw AC-adapter, laat de laptop een tijdje ontladen tot onder 80%, of 50% voor sommige laptops, en sluit dan de AC-oplader aan. Het opladen moet automatisch hervatten onder een bepaalde drempel.
Methode 6: Schakel de verlenging van de levensduur van de batterij uit
Als u niet tevreden bent met het intelligente oplaadsysteem, kunt u het gedrag op uw computer uitschakelen. Onthoud dat dit de levensduur van uw batterij beïnvloedt. Zoek gewoon een app voor het verlengen van de batterijduur op uw laptop en verander het gedrag naar normaal.
Voor Samsung-laptops kunt u deze hier vinden: Start> Alle programma's> Samsung> Levensduur batterij verlengen> Vergroting batterijduur en verander het vervolgens naar de normale modus.
Bij sommige, zoals de Sony VAIO, kunt u een percentage voor de verlenging van de levensduur kiezen of deze volledig uitschakelen.
Voor Lenovo kunt u deze omschakelen om de looptijd te optimaliseren in plaats van de levensduur.
Andere laptops kunnen dit gedrag ook omschakelen vanuit het BIOS; druk gewoon op F2 of F10 tijdens het opstarten om het BIOS te openen.
Methode 7: Ontlaad uw moederbord
Hierdoor worden de condensatoren op het moederbord ontladen en moet de batterij opnieuw worden gekalibreerd en opnieuw worden uitgelijnd met de oplader.
- Schakel het systeem uit.
- Koppel alle externe randapparatuur (flashstations, printers, externe harde schijven, muis, toetsenbord enz.) Los van de computer.
- Koppel de AC-adapter los en verwijder de batterij uit de laptop. Als uw computer geen verwijderbare batterij heeft, is er meestal een klein gaatje aan de achterkant dat u met een paperclip kunt porren om een verwijderde batterij te simuleren (houd de pin op zijn plaats).

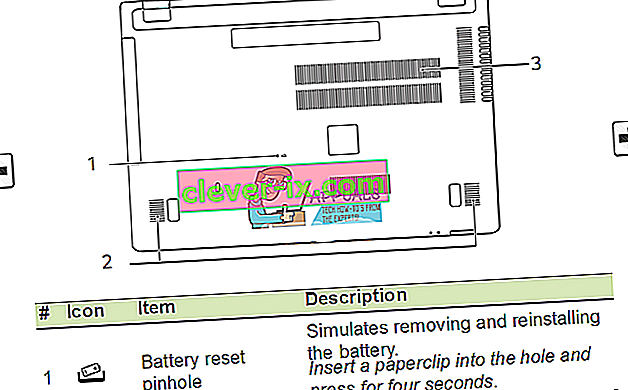
- Houd de aan / uit-knop 20 tot 30 seconden ingedrukt om de resterende lading van de laptop te verwijderen. Door perslucht in alle gaten en poorten van uw laptop te blazen, kunnen opgeladen stofdeeltjes worden verwijderd.
- Sluit de AC-adapter opnieuw aan.
- Zodra het systeem is ingeschakeld en correct is opgestart, plaatst u de batterij opnieuw. Controleer of u de fout nog steeds krijgt of niet.
Methode 8: BIOS terugzetten naar de standaardinstellingen
Als het probleem te maken heeft met de firmware-instellingen, kunt u het BIOS resetten door:
- Sluit uw pc af
- Druk op de aan / uit-knop en druk onmiddellijk op F2 of F10 om het BIOS te openen
- Druk op F9 om de standaardinstellingen te laden, druk op F10 om wijzigingen te accepteren of sluit af terwijl u wijzigingen opslaat. U kunt ook afsluiten met standaardinstellingen.
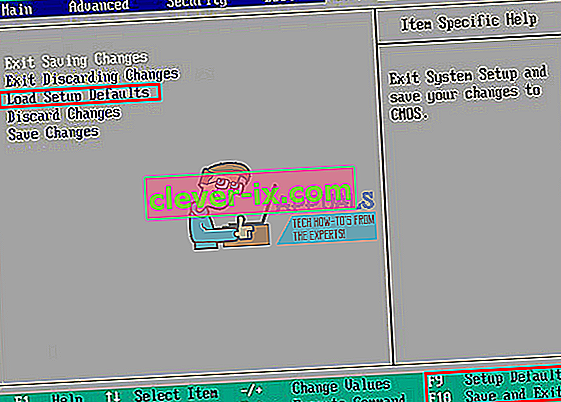
U kunt ook proberen uw BIOS bij te werken, aangezien dit ook het opladen regelt. U kunt onze handleidingen hierover hier vinden.
Methode 9: verwijder de ACPI-compatibele controlemethode-batterijstuurprogramma's en installeer deze opnieuw
De stuurprogramma's regelen de oplaadmeter en hoe uw pc oplaadt wanneer u in uw besturingssysteem bent opgestart. Als u ze verwijdert, kan Windows de juiste stuurprogramma's opnieuw installeren vanuit de repository.
- Terwijl uw AC-oplader is aangesloten, drukt u op Windows + R om Uitvoeren te openen
- Typ devmgmt.msc en druk op enter om apparaatbeheer te openen
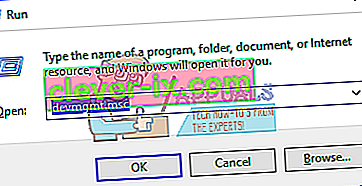
- Vouw de categorie Batterijen uit.
- Klik onder de categorie Batterijen met de rechtermuisknop op de lijst 'Batterij van Microsoft ACPI-compatibele controlemethode' en selecteer 'Verwijderen'.
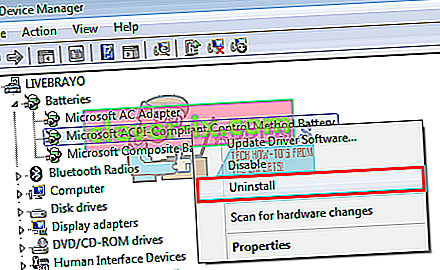
WAARSCHUWING: verwijder de Microsoft AC Adapter-driver of een andere ACPI-compatibele driver niet.
- Bevestig dat u de driver wilt verwijderen
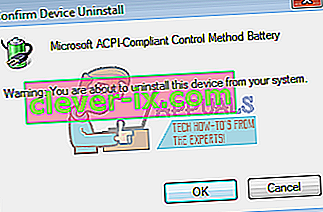
- Verwijder uw batterij, wacht ongeveer 10 seconden en sluit hem dan weer aan.
- Klik op de werkbalk van Apparaatbeheer op 'Zoeken naar hardwarewijzigingen' of ga naar Actie> 'Zoeken naar hardwarewijzigingen'. Uw computer zal uw batterij vinden en uw stuurprogramma's opnieuw installeren (dit kan even duren). Mogelijk moet u uw pc opnieuw opstarten en controleren of uw batterij nu wordt opgeladen.
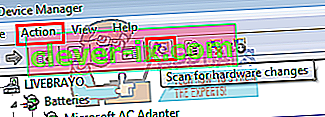
Probeer uw stuurprogramma's uit te schakelen en weer in te schakelen in stap 4 hierboven in plaats van te verwijderen.
Methode 10: Werk uw ACPI-compatibele controlemethode batterijstuurprogramma's bij
Als u stuurprogramma's bijwerkt, worden nieuwere stuurprogramma's geïnstalleerd die compatibel zijn met uw besturingssysteem. U kunt zoeken naar stuurprogramma's van uw fabrikant of:
- Druk op Windows + R om Uitvoeren te openen
- Typ devmgmt.msc en druk op enter om apparaatbeheer te openen
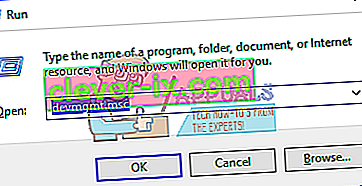
- Vouw de categorie Batterijen uit.
- Klik onder de categorie Batterijen met de rechtermuisknop op de lijst 'Batterij van Microsoft ACPI-compatibele controlemethode' en selecteer 'Software-stuurprogramma bijwerken'.
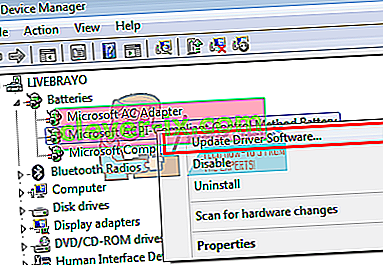
- Klik bij een actieve internetverbinding op "Automatisch zoeken naar bijgewerkte stuurprogramma's" in het volgende venster. Laat de pc zoeken naar een update en installeer deze automatisch op uw computer.

U kunt ook proberen uw BIOS bij te werken. U kunt onze handleidingen hierover hier vinden.
Methode 11: Koop een nieuwe oplader of een nieuwe batterij
Bij de meeste laptops kunt u de status van uw batterij controleren op het tabblad BIOS geavanceerd. Ze kunnen u ook vertellen of uw oplader identificeerbaar is. Druk gewoon op F2 of F10 tijdens het opstarten om naar het BIOS te gaan; u kunt informatie over de accu en oplader vinden op het tabblad 'systeem' of 'geavanceerd'. Als uw oplader onbekend of niet-identificeerbaar is of wordt aangegeven als de verkeerde oplader, moet u deze mogelijk vervangen. Als uw batterij wordt aangegeven als 'defect' of een slechte gezondheid heeft, moet u deze mogelijk ook vervangen.
Als je er absoluut zeker van bent dat je oplader en batterij in topconditie verkeren en de juiste zijn voor je laptop, dan wil je misschien het oplaadsysteem op je moederbord laten nakijken.
Tip: Batterijen moeten meestal na 3-7 jaar worden vervangen. De batterij moet voor 50% worden bewaard als deze gedurende lange tijd niet wordt gebruikt om de levensduur van de batterij te verlengen. Het mag ook niet vaak tot 0% worden afgetapt. Zorg voor een goede oplaadcyclus om uw batterij een langere levensduur te geven. Als uw laptop geen intelligent oplaadsysteem heeft, laat hem dan niet altijd aangesloten. Laat de batterij een beetje ontladen voordat u deze opnieuw oplaadt tot 100% om de levensduur te verlengen. Zorg ervoor dat uw computer of batterij niet oververhit raakt, vooral niet wanneer u games speelt of software gebruikt die veel stroom nodig heeft.
Voer een batterijtest van HP uit: open de HP Support Assistant -> Troubleshoot -> Power, Thermal and Mechanical . Klik in het tabblad Power op Batterijcontrole . Als u geen pas of OK krijgt voor de batterijcontrole, neem dan contact op met HP Total Care voor garantieservice.