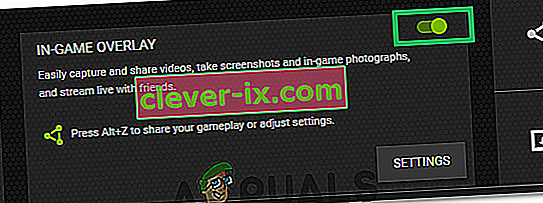World of Warcraft is een enorm online (MMO) videogame voor meerdere spelers en het is een van de beroemdste videogames aller tijden. De "World of Warcraft was niet in staat om 3D-versnelling te starten" is een fout die verschijnt wanneer gebruikers dit spel proberen te starten en het hen verhindert om te spelen.

Het heeft meestal te maken met grafische instellingen of stuurprogramma's op uw computer, maar er zijn ook andere boosdoeners. Volg de onderstaande stappen om dit probleem op uw Windows-pc te verhelpen. Succes!
Oplossing 1: schakel optimalisaties op volledig scherm uit
Het uitschakelen van bepaalde grafische instellingen is de juiste manier om dit probleem aan te pakken en dat is iets wat uit de foutmelding kan worden afgeleid. Deze methode heeft het probleem voor talloze gebruikers op het World of Warcraft-forum opgelost en we hopen dat jij er ook van profiteert.
- Navigeer naar de installatiemap van World of Warcraft. Als je tijdens het installatieproces geen wijzigingen hebt aangebracht met betrekking tot de installatiemap, dan zou dit Local Disk >> Program Files of Program Files (x86) moeten zijn.
- Als je echter de WoW-snelkoppeling op het bureaublad hebt, kun je er gewoon met de rechtermuisknop op klikken en Bestandslocatie openen kiezen in het contextmenu dat verschijnt. Dezelfde optie is beschikbaar op het tabblad Snelkoppeling onder Eigenschappen.
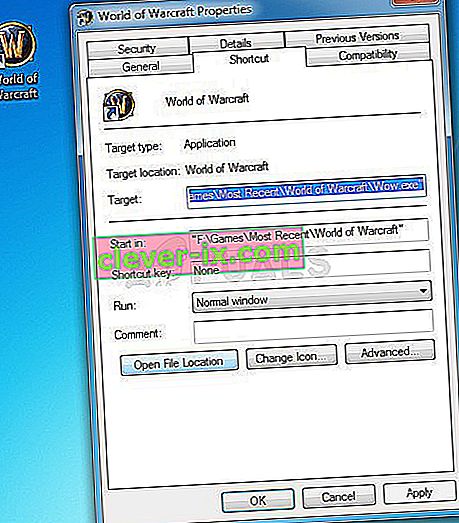
- Selecteer het WoW.exe- of het Wow-64.exe-bestand in de map (afhankelijk van de architectuur van het Windows-besturingssysteem dat je hebt geïnstalleerd), klik er met de rechtermuisknop op en kies de optie Eigenschappen in het menu.
- Navigeer naar het tabblad Compatibiliteit in het venster Eigenschappen door erop te klikken en verwijder het vinkje uit het selectievakje naast de optie "Optimalisaties op volledig scherm uitschakelen" binnenin.

- Pas de wijzigingen toe die u nu heeft aangebracht, start uw computer opnieuw op en controleer of u World of Warcraft nu kunt starten.
Oplossing 2: voer de reparatietool uit vanuit de Blizzard Battle.net Desktop-app
Gelukkig heeft Blizzard een reparatieservice gemaakt die kan worden gebruikt om kleine fouten zoals deze automatisch op te lossen en deze tool kon het probleem voor veel gebruikers oplossen. Het kan gemakkelijk worden uitgevoerd en het toont resultaten. Soms lijkt het misschien traag, maar het geduld loont.
- Start de Battle.net-app vanaf de plek waar je hem gewoonlijk op je pc opent (een bureaubladpictogram of zoek ernaar in het menu Start) en navigeer naar het World of Warcraft-paneel.
- Klik op Opties en zoek de knop Scannen en repareren om met het proces te beginnen.

- Klik erop en bevestig uw keuze door op de optie Scan starten te klikken.
- Het is heel goed mogelijk dat sommige bestanden opnieuw moeten worden gedownload en geïnstalleerd tijdens dit proces dat zal plaatsvinden en het einde van de scan- en reparatietaak.
- Nadat het proces is voltooid, moet u World of Warcraft opnieuw openen en opnieuw proberen om te zien of de foutcode nog steeds verschijnt.
Oplossing 3: werk het stuurprogramma van uw grafische kaart bij of draai het terug
Een van de meest populaire methoden voor probleemoplossing kan ook in dit scenario worden toegepast, aangezien er genoeg World of Warcraft-spelers zijn die wanhopig op zoek waren naar een oplossing, maar niet dachten aan het updaten van hun videokaartstuurprogramma. Volg de onderstaande stappen om de nieuwste versie van de website van uw fabrikant te installeren of om terug te gaan naar de vorige als een recente update het probleem veroorzaakt.
- Klik op het Start-menu, typ "Apparaatbeheer" met het Start-menu open en selecteer het uit de lijst met beschikbare resultaten door simpelweg op het eerste resultaat te klikken. U kunt ook de toetscombinatie Windows Key + R gebruiken om het dialoogvenster Uitvoeren te openen. Typ "devmgmt.msc" in het vak en klik op OK om het uit te voeren.

- Aangezien dit het stuurprogramma van de videokaart is dat we op uw computer willen bijwerken, vouwt u de categorie Beeldschermadapters uit, klikt u met de rechtermuisknop op uw videokaart en selecteert u de optie Apparaat verwijderen.

- Bevestig eventuele dialogen waarin u wordt gevraagd om de verwijdering van het huidige apparaatstuurprogramma te bevestigen en wacht tot het proces is voltooid.
- Zoek naar het stuurprogramma van uw grafische kaart op de website van de fabrikant van de kaart en volg de instructies die op de site beschikbaar zouden moeten zijn. Sla het installatiebestand op uw computer op en voer het vanaf daar uit. Uw computer kan tijdens de installatie meerdere keren opnieuw opstarten. U moet ook wat basisinformatie over uw computer verzamelen om de juiste driver te downloaden. Probeer World of Warcraft uit te voeren en controleer of de fout nog steeds verschijnt.
Nvidia-stuurprogramma's - Klik hier !
AMD-stuurprogramma's - Klik hier !
De bestuurder terugdraaien:
Als u onlangs het stuurprogramma van uw grafische kaart heeft bijgewerkt en het probleem op uw computer veroorzaakt, zou u moeten kunnen terugkeren naar het stuurprogramma dat u eerder had geïnstalleerd. Op deze manier kunt u uw oude stuurprogramma gebruiken totdat de fabrikant van uw kaart een betere update uitbrengt.
- Klik met de rechtermuisknop op het stuurprogramma van de grafische kaart dat u wilt terugdraaien en selecteer Eigenschappen. Nadat het venster Eigenschappen is geopend, navigeert u naar het tabblad Stuurprogramma en zoekt u onderaan de knop Roll Back Driver.

- Als de optie grijs is, betekent dit dat het apparaat in de nabije toekomst niet is bijgewerkt, aangezien het geen back-upbestanden heeft die het oude stuurprogramma oproepen. Dit betekent ook dat de recente driverupdate waarschijnlijk niet de oorzaak van uw probleem is.
- Als de optie beschikbaar is om op te klikken, klik erop en volg de instructies op het scherm om verder te gaan met het proces. Start de computer opnieuw op en controleer of het probleem nog steeds optreedt tijdens het uitvoeren van World of Warcraft.
Oplossing 4: schakel SLI uit op uw NVIDIA grafische kaart
Scalable Link Interface (SLI) is een naam voor de GPU-technologie gemaakt door Nvidia voor het combineren van twee of meer videokaarten samen om een enkele output te produceren. SLI is een parallel verwerkingsalgoritme voor video, bedoeld om de beschikbare verwerkingskracht te vergroten.
De World of Warcraft-game lijkt deze functie echter niet te ondersteunen en u moet deze uitschakelen tijdens het spelen van de game. Sommige gebruikers hebben gemeld dat het uitschakelen van deze optie voor het spel de fout "World of Warcraft kon 3D-acceleratie niet opstarten" heeft voorkomen.
- Klik met de rechtermuisknop op uw desktopscherm en selecteer het NVIDIA-configuratiescherm in het contextmenu of dubbelklik op het NVIDIA-pictogram in het systeemvak. Het NVIDIA-configuratiescherm kan ook worden gevonden in het gewone configuratiescherm.
- Nadat u het NVIDIA-configuratiescherm hebt geopend, navigeert u naar het menu 3D-instellingen in het navigatievenster aan de linkerkant en klikt u op de optie SLI-configuratie instellen.

- Selecteer ten slotte de optie SLI-technologie niet gebruiken en klik op Toepassen om de wijzigingen te bevestigen. Open World of Warcraft en controleer of dezelfde fout nog steeds verschijnt.
Oplossing 5: stel World of Warcraft in in het NVIDIA-configuratiescherm
Soms kan een Windows Update of een ander belangrijk proces op uw computer bepaalde instellingen verknoeien en moet u ze mogelijk handmatig instellen om het probleem op te lossen en World of Warcraft correct te blijven spelen. Deze heeft betrekking op het toewijzen van uw NVIDIA grafische kaart (als u er een gebruikt) aan de gewenste processor voor World of Warcraft.
- Klik met de rechtermuisknop op het bureaublad en selecteer het NVIDIA-configuratiescherm in het vervolgkeuzemenu of dubbelklik op het NVIDIA-pictogram in het vak. Het NVIDIA-configuratiescherm is ook beschikbaar in het Configuratiescherm in Windows.

- Klik onder het gedeelte 3D-instellingen in het linkernavigatievenster op het item Afbeeldingsinstellingen aanpassen met voorbeeld. Vink in het nieuwe scherm het keuzerondje aan dat betrekking heeft op de optie "Gebruik de geavanceerde 3D-beeldinstellingen" en klik op Toepassen.
- Klik daarna op 3D-instellingen beheren in het linkerdeelvenster en navigeer naar het tabblad Programma-instellingen.

- Klik op Toevoegen en zoek op uw computer naar het uitvoerbare bestand Wow.exe dat te vinden is in de installatiemap van World of Warcraft. De eenvoudigste manier is om met de rechtermuisknop op een World of Warcraft-snelkoppeling te klikken en de optie Bestandslocatie openen in het contextmenu te kiezen.
- Je kunt ook handmatig bladeren als je weet waar de game is geïnstalleerd. Het is standaard geïnstalleerd op C >> Program Files. Nadat je het spel hebt geselecteerd, selecteer je in het vervolgkeuzemenu onder de optie "Selecteer de gewenste grafische processor voor dit programma", "Krachtige NVIDIA-processor" en klik je op Toepassen.

- Controleer of het WoW-probleem is verdwenen nadat u uw computer opnieuw hebt opgestart.
Oplossing 6: gebruik een andere versie van DirectX
De nieuwste delen van de game gebruiken DirectX 12, maar het lijkt erop dat zelfs gebruikers die deze technologie zouden moeten kunnen ondersteunen, moeite hebben om er doorheen te gaan. De beste gok is om DirectX 11 of DirectX 9 te gebruiken. U kunt dit eenvoudig doen en zonder het spel te openen door de onderstaande stappen te volgen.
- Navigeer naar de installatiemap van World of Warcraft. Als je tijdens het installatieproces geen wijzigingen hebt aangebracht met betrekking tot de installatiemap, dan zou dit Local Disk >> Program Files of Program Files (x86) moeten zijn.
- Als je echter de WoW-snelkoppeling op het bureaublad hebt, kun je er gewoon met de rechtermuisknop op klikken en Bestandslocatie openen kiezen in het contextmenu dat verschijnt.
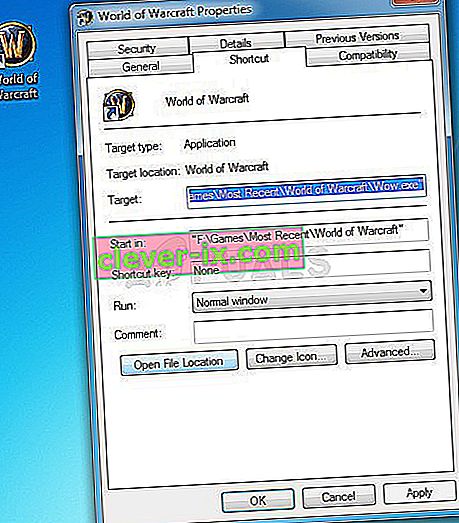 Dezelfde optie is beschikbaar op het tabblad Snelkoppeling onder Eigenschappen.
Dezelfde optie is beschikbaar op het tabblad Snelkoppeling onder Eigenschappen.
- Open de WTF-map, zoek het bestand met de naam "config", klik er met de rechtermuisknop op en kies ervoor om het te openen met Kladblok.
- Zoek de regel "Set gxapi d3d12" en verwijder deze eenvoudig als u niet wilt dat de game DirectX 12-technologie gebruikt. Als je DirectX 9 wilt gebruiken, moet je ook de regel "Set gxapi d3d11" in de configuratiemap verwijderen. Gebruik de Ctrl + S-toetsencombinatie om de wijzigingen op te slaan en af te sluiten.

- Controleer of de fout nog steeds verschijnt bij het openen van WoW.
Oplossing 7: werk Windows volledig bij
Blizzard-functionarissen hebben ooit gezegd dat ze altijd volledig bijgewerkte besturingssystemen nodig hebben als je het spel correct wilt uitvoeren en het lijkt erop dat ze geen grapje maakten, omdat veel gebruikers het probleem eenvoudig konden oplossen door de nieuwste updates op hun Windows-computers te installeren. Volg de onderstaande stappen om dit te doen, ongeacht het besturingssysteem dat u gebruikt.
Gebruikers van Windows 10 kunnen opmerken dat de updates bijna automatisch worden uitgevoerd, omdat Windows er altijd op controleert. Maar als u denkt dat het proces is verbroken, kunt u handmatig op updates controleren.
- Gebruik de combinatie Windows Key + I om Instellingen op uw Windows 10-pc te openen. U kunt ook zoeken naar "Instellingen" in het menu Start of de zoekbalk, of u kunt gewoon op het tandwielachtige pictogram in het menu Start klikken.

- Zoek en tik op de subsectie "Update en beveiliging" in het hulpprogramma Instellingen.
- Blijf op het tabblad Windows Update en klik op de knop Controleren op updates onder het gedeelte Updatestatus om te controleren of er een nieuwe versie van Windows beschikbaar is.

- Als er een beschikbaar is, moet Windows onmiddellijk beginnen met het downloadproces en moet de update worden geïnstalleerd zodra u beschikbaar bent om opnieuw op te starten.
Als u een oudere versie van Windows gebruikt, moet het belangrijk zijn om te vermelden dat het automatische updateproces gemakkelijk kan worden uitgeschakeld in vergelijking met Windows 10 .. Hoe dan ook, een eenvoudige opdracht kan de nieuwste updates op elke versie van Ramen.
- Open het PowerShell-hulpprogramma door met de rechtermuisknop op de menuknop Start te klikken en op de optie Windows PowerShell (Admin) in het contextmenu te klikken.

- Als u op die plek een opdrachtprompt ziet in plaats van PowerShell, kunt u ernaar zoeken in het menu Start of in de zoekbalk ernaast. Zorg er deze keer voor dat u met de rechtermuisknop op het eerste resultaat klikt en kies Als administrator uitvoeren.
- Typ in de Powershell-console "cmd" en wacht tot Powershell overschakelt naar het cmd-achtige venster dat natuurlijker kan lijken voor gebruikers met een opdrachtprompt.
- Typ in de "cmd" -achtige console de onderstaande opdracht en zorg ervoor dat je daarna op Enter klikt:
wuauclt.exe / updatenow

- Laat deze opdracht minimaal een uur zijn werk doen en controleer opnieuw of er updates zijn gevonden en zonder problemen geïnstalleerd. Deze methode kan worden toegepast op alle Windows-besturingssystemen, inclusief Windows 10.
Oplossing 8: schakel Nvidia-overlay uit
In sommige gevallen kan het probleem worden veroorzaakt door een conflict met de Nvidia-overlay, waardoor bepaalde componenten van de game niet correct worden geladen. Daarom zullen we in deze stap de Nvidia-overlay uitschakelen. Daarom:
- Klik op het "Systeemvak" en klik vervolgens met de rechtermuisknop op het pictogram "Nvidia".
- Selecteer "Geforce Experience" en klik vervolgens op het tandwiel "Instellingen" .
- Klik op de schakelaar voor "In-game overlay" om deze uit te schakelen.
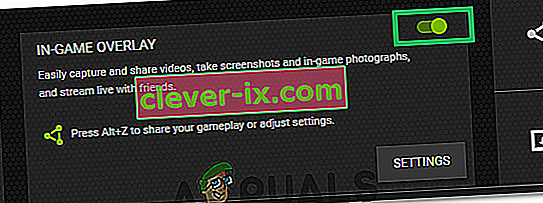
- Controleer of het probleem aanhoudt.