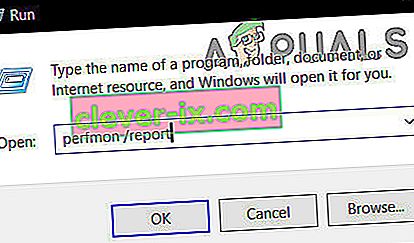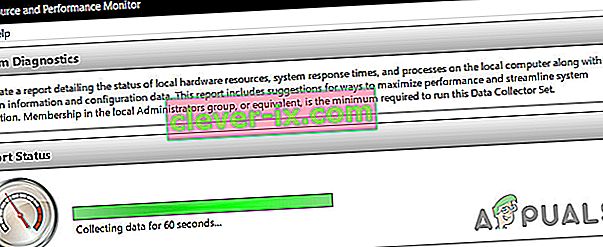Benchmarking geeft u een goed gedefinieerd overzicht van de interne onderdelen op uw pc. Het is vrij belangrijk om alles over uw pc te weten: prestaties van de harde schijf, RAM-grootte, processorsnelheid, GPU-prestaties, enz. Of u nu uw computer overklokt of vergelijkt met een andere computer, benchmarking kan u helpen de prestaties van uw computer om te zetten in cijfers.
Er is een breed scala aan benchmarking-applicaties voor het Windows-ecosysteem, waarvan de meeste gratis zijn. Voordat u een van de benchmarkingsoftware gebruikt die in dit artikel wordt vermeld, moet u ervoor zorgen dat er niets anders op uw computer draait. Het uitvoeren van gebruikerstoepassingen en -processen kan de benchmark vertragen en de resultaten wijzigen. In dit artikel zullen we enkele benchmarkingsoftwaretoepassingen bekijken die u kunt gebruiken om de prestaties van uw Windows-pc te testen.
Methode 1: Prestatiemeter gebruiken
Elke Windows-distributie heeft deze handige ingebouwde diagnosetool. U kunt Prestatiemeter gebruiken om de prestaties in realtime of vanuit een logboekbestand te bekijken. U kunt ook configureren hoe de resultaten worden uitgevoerd, zodat u de resultaten kunt analyseren.
- Druk op de Windows-toets + R op uw toetsenbord en typ " perfmon / report ".
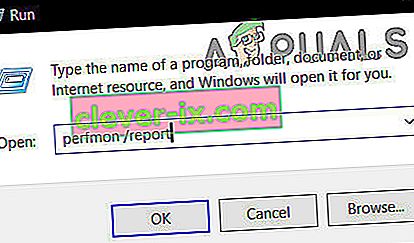
- Er wordt een venster geopend met de melding " gegevens verzamelen " voor de komende 60 seconden.
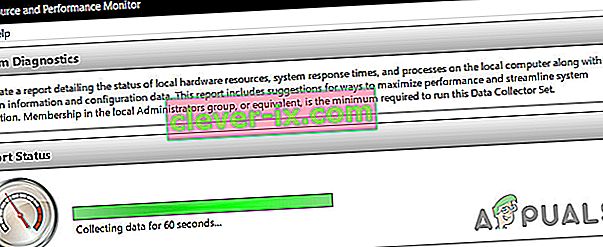
Op het tabblad Diagnostische resultaten vindt u de volgende subsecties:
Waarschuwing: dit gedeelte wordt weergegeven als er waarschuwingen zijn voor problemen waarmee de computer wordt geconfronteerd. Het bevat gerelateerde links naar meer informatie over de situatie en hoe u deze kunt oplossen.
Informatief: biedt wat meer informatie over de processor, netwerkkaarten, enz.
Basissysteemcontroles: dit toont u de informatie van het besturingssysteem, schijven, informatie over het Security Center, systeemservices, hardware en stuurprogramma's.
Bronnenoverzicht: dit gedeelte geeft u een overzicht van de belangrijkste onderdelen van uw systeem, inclusief de CPU, schijf, geheugen en netwerk. Het maakt gebruik van rode, oranje of groene lampjes om de ernst van de problemen aan te geven en geeft details over de huidige status van het systeem.
Er zijn verschillende andere rapporten beschikbaar van de Prestatiemeter met geavanceerde informatie. U kunt de tijd nemen om ze te lezen, maar als u dat niet kunt, zullen de resultaten van de diagnostiek u precies de informatie geven die u nodig heeft.

Methode 2: Prime95 gebruiken
Prime95 is een populaire tool onder overklokkers voor CPU-stresstests en benchmarking. Het bevat marteltest- en benchmarkmodules.
- Download Prime95 , pak het zip-bestand uit en start Prime95.exe
- Klik op de knop " Just Stress Testing " om het aanmaken van een account over te slaan.
- Klik op het volgende scherm op " Annuleren " om de marteltestmodus te verlaten.
- Ga naar het menu "Opties" en klik op " Benchmark " om een benchmark uit te voeren

Merk op dat de lagere waarden sneller en daarom beter zijn om de benchmarkresultaten te interpreteren. U kunt uw benchmarkresultaten ook vergelijken met andere computers op de Prime95-website.
Methode 3: SiSoftware Sandra gebruiken
SiSoftware Sandra is een veelgebruikte tool voor systeemprofilering die benchmarking-hulpprogramma's bevat. Hoewel het een betaalde software is, bevat de gratis versie benchmarks die u nodig heeft. U vindt individuele tests van parameters zoals geheugen tot een algemene benchmarkscore.
- Download hier een kopie van de software en voer deze uit.
- Klik op de algemene score , die uw CPU, GPU, geheugenbandbreedte en bestandssysteemprestaties vergelijkt. Om te beginnen met benchmarken, klikt u op OK onder aan de vensters.
- Nadat de benchmark is voltooid, ziet u gedetailleerde grafieken die de resultaten vergelijken met referentiecomputers.

Methode 4: NovaBench gebruiken
NovaBench is een van de meest populaire en efficiënte benchmarkingsuites voor Windows met voorzieningen voor CPU, GPU, RAM en schijfsnelheid. NovaBench is volledig gratis - geen proefversie of betaalde versie met extra functies.
- Download hier een kopie van NovaBench en open deze.
- Klik op "Start Benchmark Tests ". Het duurt meestal minder dan een minuut om een benchmark te voltooien met NovaBench.

NovaBench geeft een algemene score weer en toont vervolgens de resultaten van elke benchmark - hoger is beter. Op de NovaBench-website kunt u ook bench-resultaten van andere computers bekijken en vergelijken.