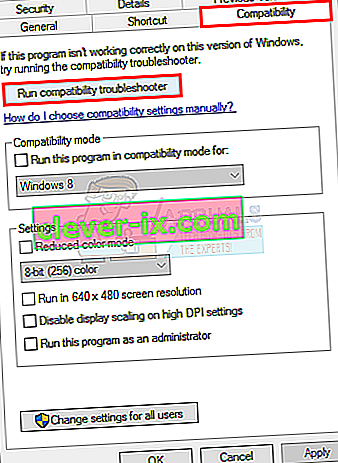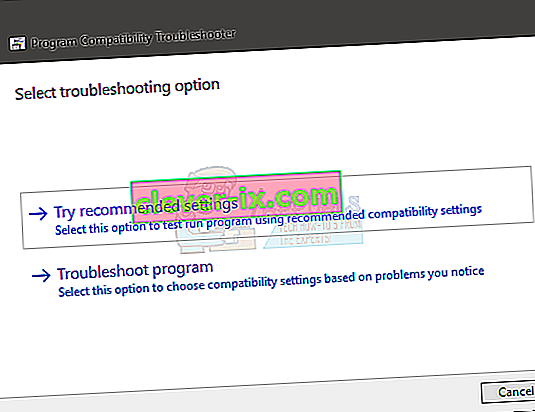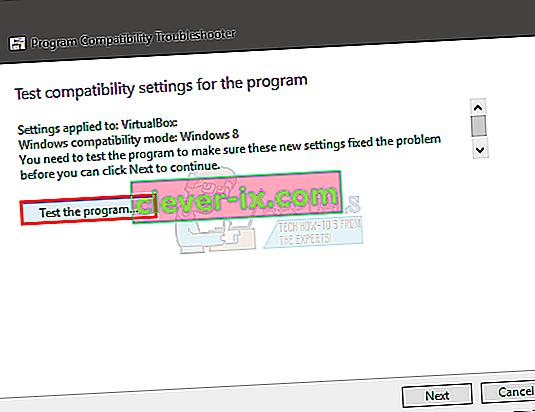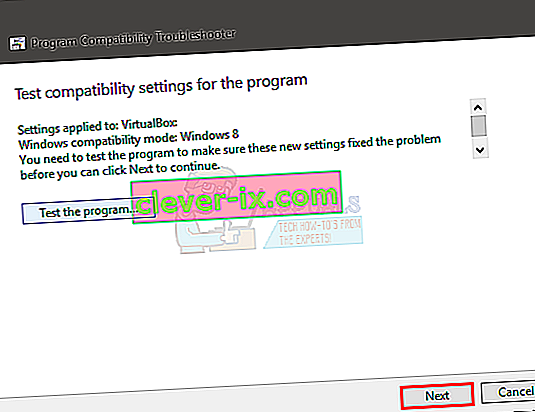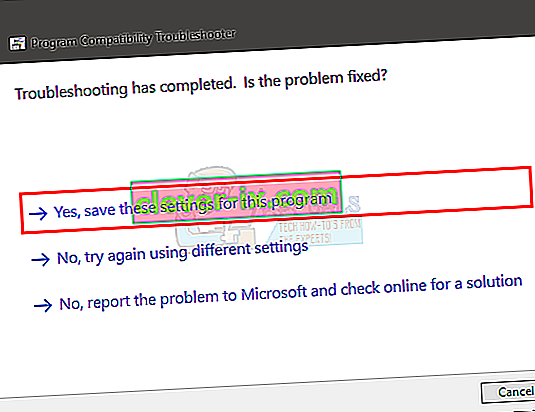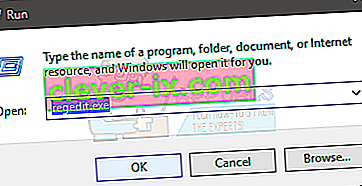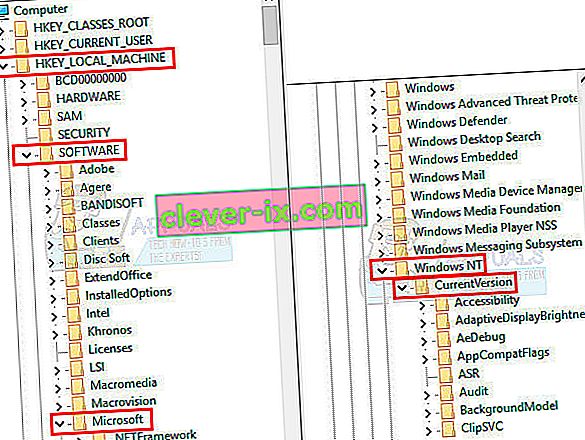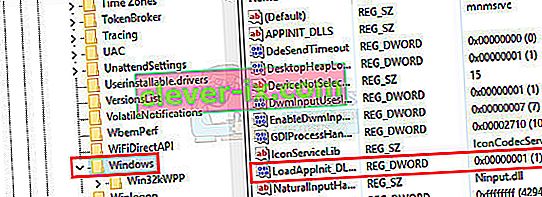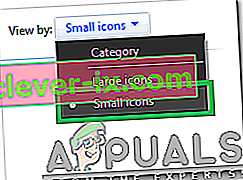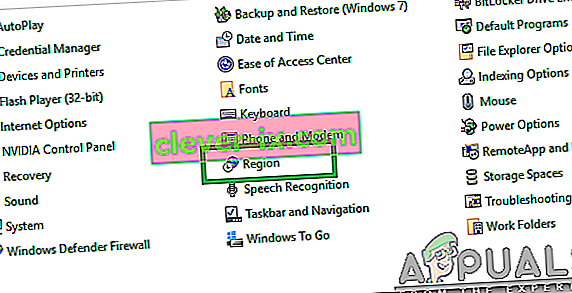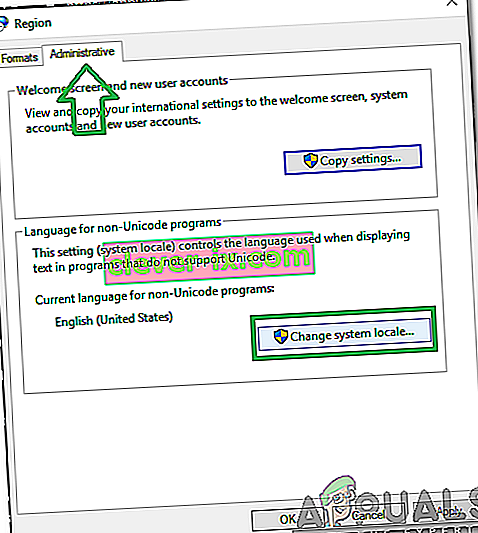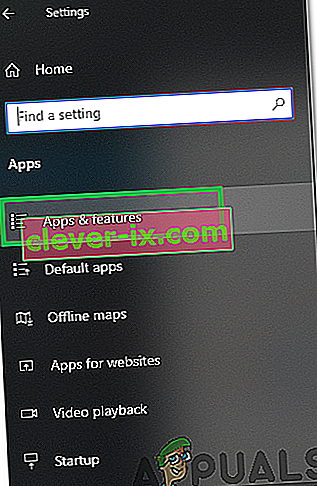De fout 0xc0000142 wordt op uw computer weergegeven wanneer u een programma probeert te starten. De programma's zijn meestal games, maar de fout kan worden weergegeven wanneer u ook Autodesk of andere programma's probeert uit te voeren. Deze foutcode wordt weergegeven samen met het bericht dat zegt
De toepassing kan niet correct starten (0xc0000142).
De reden voor deze fout is meestal vanwege de .dll-laadfout. Dit betekent gewoon dat de .dll die nodig is om je game (of een ander programma) te starten, niet langer geldig of ondertekend is. Omdat het probleem wordt veroorzaakt door het .dll-bestand, zal het probleem worden opgelost door het te vervangen door een correct .dll-bestand.

Probleemoplossen
De fout kan soms worden veroorzaakt door conflicterende software. Hoewel het moeilijk is om te detecteren welke software het probleem veroorzaakt, kunt u proberen uw antivirus uit te schakelen. Het is ook bekend dat de stuurprogramma's van Nvidia het probleem veroorzaken, dus probeer het GeForce-hulpprogramma of een ander stuurprogramma voor een tijdje te verwijderen of uit te schakelen.
Methode 1: Corrupte bestanden repareren
Download Restoro en voer het uit om corrupte en ontbrekende bestanden vanaf hier te scannen en te herstellen , en ga vervolgens verder met de onderstaande methoden.
Methode 2: schoon opstarten
De eerste methode is om schoon op te starten, wat het zou doen is niet-Windows-services en opstartprogramma's uitschakelen. U kunt ze indien nodig opnieuw inschakelen. Dit zal ook de prestaties verbeteren door ongewenste opstartprogramma's uit te schakelen die niet worden gebruikt. Ze kunnen opnieuw worden ingeschakeld door de stappen te herhalen en degenen te controleren die zijn uitgeschakeld. Vergeet niet om, ongeacht uw besturingssysteem, de " Intel PROSet / Wireless Zero Configuration-service " uit te schakelen en te controleren of het probleem is verholpen. Probeer ook op het opstarttabblad de invoer van een app met de naam "Programma" die geen uitgever heeft, uit te schakelen, aangezien dit dit probleem soms ook kan veroorzaken.
Voor Windows Vista en 7: Bekijk stappen
Windows 10: Bekijk stappen
Na de schone start; start het systeem opnieuw op en test of het probleem is verdwenen of nog steeds bestaat. Als het bestaat, voer dan een SFC-scan uit. U kunt dit doen door naar de opdrachtprompt te gaan en uit te voeren
sfc / scannow
Als het probleem nog steeds niet is opgelost, ga dan naar Configuratiescherm -> Programma's en onderdelen -> Een programma verwijderen en bekijk de lijst met recent geïnstalleerde programma's, sorteer ze op datum om uit te filteren welke recentelijk zijn geïnstalleerd waardoor de fout en verwijder ze.
Methode 3: uitvoeren in compatibiliteitsmodus
Het uitvoeren van de applicatie in de compatibiliteitsmodus lijkt dit probleem voor veel gebruikers op te lossen. Dus probeer voordat je gaat de ingewikkelde methoden die hieronder worden genoemd, het is aan te raden om dit eerst te proberen. Als het probleem hiermee niet is opgelost, gaat u verder met de volgende stappen.
- Klik met de rechtermuisknop op het toepassingspictogram
- Selecteer Eigenschappen
- Klik op het tabblad Compatibiliteit
- Klik op Probleemoplosser voor compatibiliteit uitvoeren .
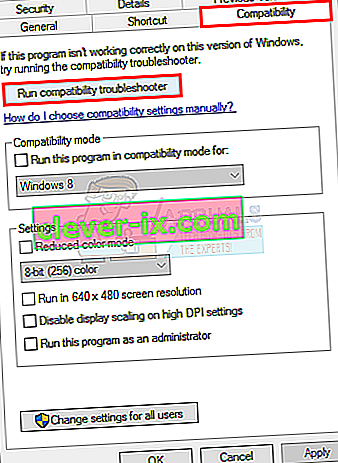
- Selecteer desgevraagd de instellingen Probeer aanbevolen
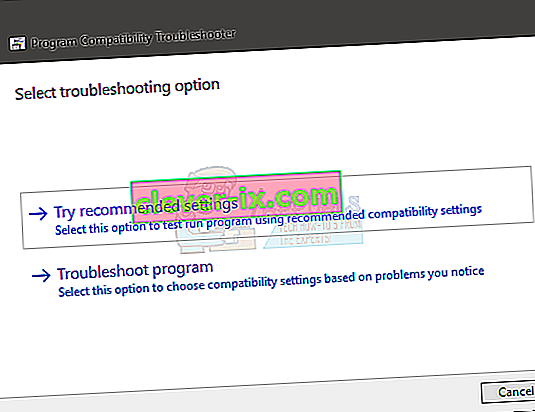
- Klik op Testprogramma . Nu zal Windows proberen uw programma uit te voeren met de aanbevolen instellingen.
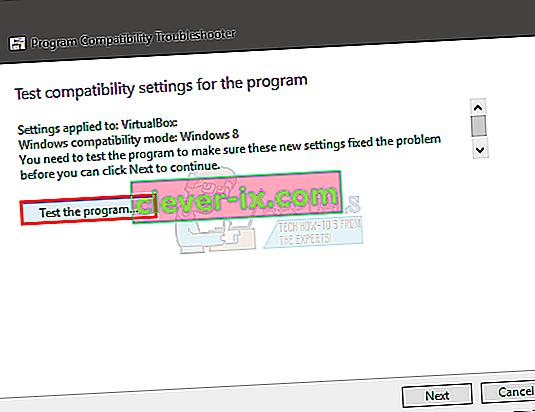
- Als het programma met succes wordt uitgevoerd, sluit u het programma. Als het programma niet is uitgevoerd, hoeft u niets te doen
- Zodra de applicatie is gesloten, klikt u op Volgende
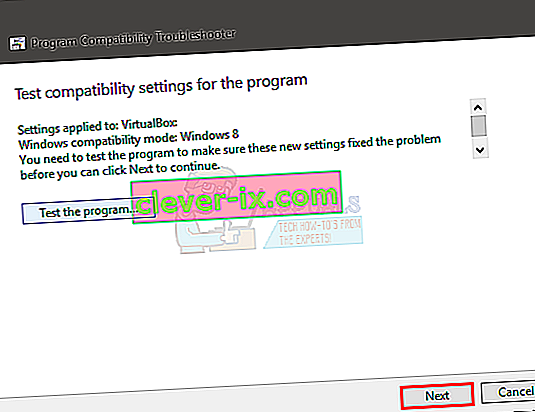
- Klik nu op Ja , bewaar deze instellingen voor dit programma als het programma succesvol is uitgevoerd . Klik op Annuleren als het programma niet is uitgevoerd.
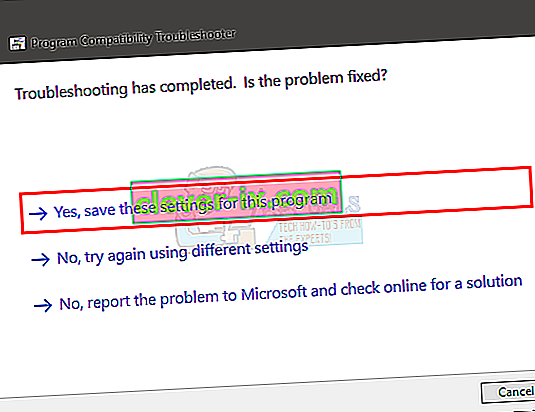
- Vink de optie Dit programma uitvoeren in compatibiliteitsmodus aan voor:
- Selecteer Windows 7 in de vervolgkeuzelijst onder Dit programma uitvoeren in compatibiliteitsmodus voor :. U kunt ook andere besturingssystemen proberen als Windows 7 niet werkt.
- Vink de optie Dit programma uitvoeren als beheerder aan
- Klik op Toepassen en vervolgens op OK

Probeer nu de applicatie uit te voeren en controleer of deze werkt of niet.
Methode 4: de bestanden handmatig downloaden
Omdat het probleem wordt veroorzaakt door niet-ondertekende DLL-bestanden, kunt u die bestanden vervangen door de nieuwere die het probleem waarschijnlijk voor u zullen oplossen.
- Ga hierheen en download alle 3 bestanden vanaf daar
- Ga naar de map waar u deze bestanden heeft gedownload (meestal Downloads)
- Kopieer de bestanden ( klik met de rechtermuisknop en selecteer Kopiëren )
- Ga naar de map waarin u uw toepassing heeft geïnstalleerd die deze fout vertoont
- Klik met de rechtermuisknop in die map en selecteer Plakken
- Als u wordt gevraagd of u de bestanden wilt vervangen of overslaan, selecteert u de bestanden vervangen
- Herhaal dit proces voor alle 3 bestanden die u via de link heeft gedownload
Als u klaar bent, probeert u uw applicatie uit te voeren.
Methode 5: Regedit.exe gebruiken
Omdat het probleem wordt veroorzaakt door een niet-ondertekende of beschadigde DLL, kunnen we Reget.exe gebruiken om dit probleem op te lossen. We kunnen de waarde van de LoadAppinit_dlls-sleutel veranderen in 0. LoadAppInit_dll is in feite een mechanisme dat de .dll's in zijn reg-sleutel start wanneer het programma start. Dus het veranderen van de waarde naar 0 kan het probleem oplossen.
- Houd de Windows-toets ingedrukt en druk op R
- Typ regedit. exe en druk op Enter
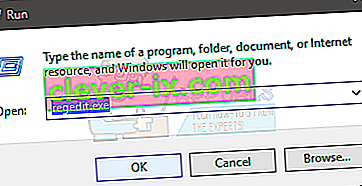
- Ga naar dit pad HKEY_LOCAL_MACHINE \ SOFTWARE \ Microsoft \ Windows NT \ CurrentVersion \ Windows . Als u niet weet hoe u moet navigeren, volgt u de onderstaande stappen
- Dubbelklik op HKEY_LOCAL_MACHINE (in het linkerdeelvenster)
- Dubbelklik op Software (in het linkerdeelvenster)
- Dubbelklik op Microsoft (in het linkerdeelvenster)
- Dubbelklik op Windows NT (in het linkerdeelvenster)
- Dubbelklik op CurrentVersion (in het linkerdeelvenster)
- Klik op Windows (in het linkerdeelvenster)
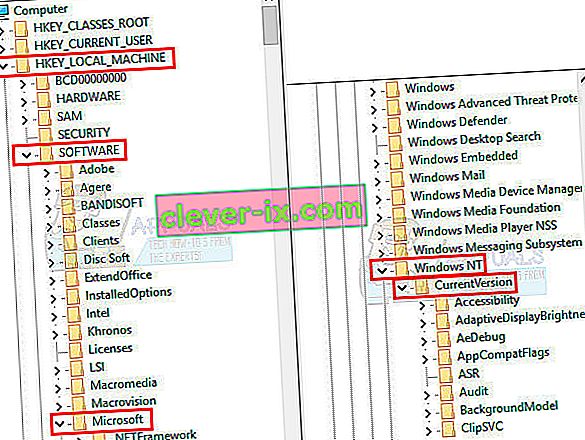
- Dubbelklik nu op LoadAppInit_Dll (in het rechterdeelvenster)
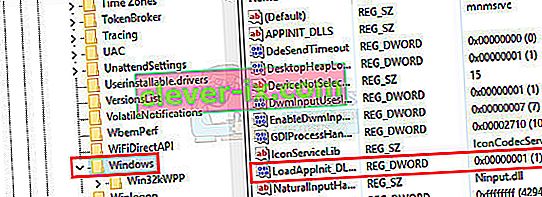
- Wijzig de waardegegevens in 0
- Klik op Ok
- Start nu uw computer opnieuw op
Controleer nu of de fout zich voordoet tijdens het starten van het programma of niet.
Methode 6: de landinstelling van het systeem wijzigen
Het is erg belangrijk dat de juiste regio wordt geselecteerd in Windows, omdat bepaalde toepassingen de regio controleren en ze mogelijk niet correct starten als de verkeerde regio is geselecteerd. Daarom zullen we in deze stap de regio-instellingen wijzigen. Om dat te doen:
- Druk op “ Windows ” + “ S ” toetsen tegelijk en het type in “ Controle Panel “.
- Selecteer het eerste programma in de lijst.
- Klik op de optie " Weergeven " en selecteer " Kleine pictogrammen ".
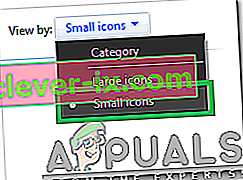
- Klik op " Regio's " en selecteer de " Administratieve tab ".
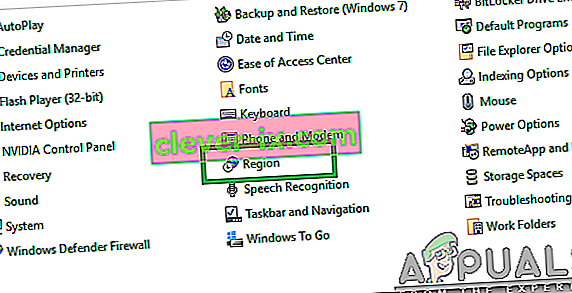
- Klik op de " Change System Locale " optie en klik op de " Current System Locale " dropdown.
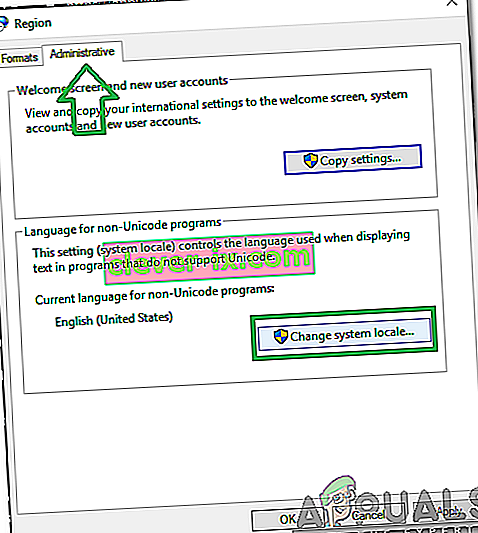
- Selecteer uw regio uit de lijst en klik op " OK ".
- Controleer of het probleem aanhoudt.
Methode 7: Configuraties van de opdrachtprompt wijzigen
Als bepaalde opdrachtpromptinstellingen niet correct zijn geconfigureerd, kan de fout worden geactiveerd. Daarom zullen we in deze stap enkele van de configuraties wijzigen. Om dat te doen:
- Druk tegelijkertijd op de toetsen " Windows " + " R " om de prompt Uitvoeren te openen.
- Typ " cmd " en druk op " Enter ".

- Typ de volgende opdracht en druk op " Enter ".
voor% i in (% windir% \ system32 \ *. ocx) regsvr32.exe / s% i
- Wacht tot het proces is voltooid en start uw computer opnieuw op.
- Controleer of het probleem aanhoudt.
Methode 8: applicatie opnieuw installeren in veilige modus
Als u dit probleem ondervindt terwijl u een toepassing op uw computer uitvoert, wordt het aanbevolen om uw computer opnieuw op te starten en op te starten in de schone opstartstatus zoals vermeld in de tweede methode in dit artikel. Na het opstarten in de schone opstartstatus, installeert u de toepassing waarmee u deze fout krijgt, opnieuw en verlaat u de veilige modus nadat de installatie is voltooid. Controleer of het probleem aanhoudt nadat u met succes uit de veilige modus bent opgestart.
Als u specifiek een Outlook- of Office-programma gebruikt dat een klik-om-uit-programma is, wijzigt u het updatekanaal in iets als jaarlijks of halfjaarlijks. Dit kan u helpen om van het probleem af te komen als u ermee wordt geconfronteerd vanwege een Office-toepassing.
Methode 9: Toepassing wijzigen
In sommige gevallen is de toepassing mogelijk niet correct geconfigureerd tijdens het installatieproces, waardoor bepaalde gezaghebbende machtigingen ontbreken. Daarom zullen we in deze stap de installatie van de applicatie aanpassen. Voer deze methode speciaal uit als u met deze fout wordt geconfronteerd in een Microsoft Office-programma. Om dat te doen:
- Druk op "Windows ' + " I " om de instellingen te openen.
- Klik binnen de instellingenoptie op "Apps" en selecteer "Apps en functies" in het linkerdeelvenster.
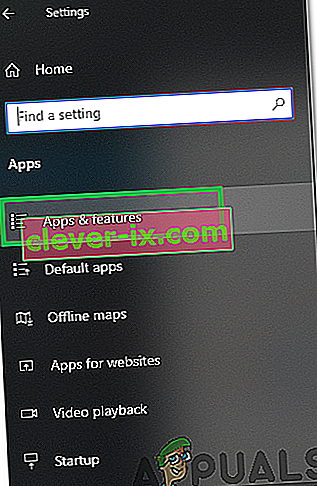
- Blader door de lijst met geïnstalleerde applicaties en klik op "Microsoft Office".
- Selecteer de optie "Wijzigen" en accepteer de prompts die op het volgende scherm worden weergegeven.

- Wacht enige tijd en controleer of het probleem zich blijft voordoen.
Methode 10: Taakbeheer gebruiken
De meeste mensen worden met deze fout geconfronteerd met Microsoft Office-toepassingen en om dit op te lossen, moet u alle toepassingen met betrekking tot Microsoft Office vanaf de achtergrond sluiten. Om dit te doen, kunnen we de standaard Windows Task Manager gebruiken. Daarom:
- Druk op "Windows ' + " R' om de prompt Uitvoeren te openen.
- Typ "taskmgr" en druk op "enter" om Taakbeheer te openen.

- Klik op het tabblad "Processen" .
- Blader op het tabblad Processen naar beneden en zoek naar een Microsoft Office-gerelateerde app die op de achtergrond wordt uitgevoerd.
- Klik op de app en selecteer vervolgens de optie "Taak beëindigen" om deze volledig te beëindigen.

- Controleer of het probleem aanhoudt.
- Als dit niet werkt, probeer dan alle achtergrond-apps te beëindigen die nutteloos zijn voor de werking van het besturingssysteem, zoals Skype, Outlook, Microsoft Office-gerelateerde en andere apps van derden.
Methode 11: Update installeren
In bepaalde situaties kan de fout worden geactiveerd als er belangrijke Windows-updatebestanden op uw computer ontbreken. Daarom zullen we in deze stap de ingebouwde Windows-tool gebruiken om updates te controleren en te installeren. Daarom;
- Druk op "Windows" + "I" om de instellingen te openen.
- Klik in de instellingen op de optie "Update en beveiliging" en klik op "Windows Update" in het linkerdeelvenster.

- Klik op de " Check for Updates " -knoppen en wacht tot de updates zijn gedownload en geïnstalleerd.
- Controleer of het probleem aanhoudt.
Opmerking: maak een nieuw account als de fout zich blijft voordoen en controleer of het probleem daarmee is opgelost. Als dit het geval is, heeft het probleem waarschijnlijk te maken met een beschadigd gebruikersprofiel.