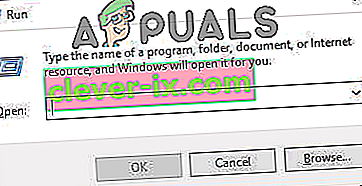Elke game die op Steam aanwezig is, wordt opgesplitst in brokken van ongeveer 1 MB groot. Voor elke beschikbare game is er een manifest beschikbaar waarin staat hoe je deze brokken in de gamebestanden kunt samenstellen.
Wanneer een update wordt uitgebracht, analyseert Steam de update en berekent het hoe het de bestanden kan maken uit brokken die al in de database zijn opgeslagen. Als het nu iets helemaal is, verdeelt het ze in nieuwe brokken.
Als Steam nu te weten komt dat er een update beschikbaar is voor al je games, wordt het nieuwe manifest vergeleken met het manifest dat al op je computer staat. Het berekent welke bestanden worden gewijzigd en wijst er ruimte voor toe. Het berekent welke bestanden het moet downloaden, kopiëren of vervangen.
Wat gebeurt er als alles in orde is en mijn downloadsnelheid nog steeds laag is?
Dus wat heeft dit allemaal te maken met de lage downloadsnelheid? Laten we aannemen dat u tien grote bestanden heeft. Hun totale grootte is elk een gigabyte en in hen moet je 2 MB aan bestanden wijzigen. Wanneer Steam deze bestanden aan het bouwen is, zou het de 2 MB bestanden moeten downloaden en de resterende 1022 MB van je bestaande installatie per bestand moeten kopiëren. Vermenigvuldig dit met tien (er zijn in totaal tien bestanden). Het zou 20 MB downloadbare bestanden en 10220 MB kopiëren opleveren. Daarom besteedt u veel tijd aan het wachten tot deze kopieën zijn gemaakt; u bent gebonden aan de kopieersnelheid.
Dit is de reden waarom downloadsnelheid geen probleem is wanneer je een game helemaal opnieuw installeert. Het downloadt alles omdat er geen bestaand manifest / bestanden op uw computer aanwezig zijn. Er is alleen een probleem als de hoeveelheid kopiëren veel groter is dan de hoeveelheid die moet worden gedownload.
Een ander probleem dat bijdraagt aan de frustratie is dat Steam drie voortgangstellers heeft: één is bytes gedownload, één is bytes hergebruikt en één is bytes die met succes zijn weggeschreven naar nieuw gewijzigde bestanden. In de gebruikersinterface wordt alleen de eerste teller weergegeven, zodat het lijkt alsof het downloaden is gestopt, terwijl het kopiëren op de achtergrond moet plaatsvinden.
Hoe kan ik bevestigen dat mijn netwerkverbinding of een ander probleem niet de reden is voor 0 bytes / seconde?
Er is een bestand met de naam "Steam / logs / content_log.txt". Het is gemakkelijk te vinden in je Steam-map. Het bevat alle details met betrekking tot de bytes voor downloaden, hergebruiken en kopiëren. Afgezien van het verbeteren van de gebruikersinterface, is er niet veel dat aan Steam kan worden gedaan. Het kopiëren is nodig omdat als er een ander algoritme wordt gebruikt, dit zeer ondoeltreffend zou zijn en bestanden zeer gemakkelijk kan beschadigen. Om nog maar te zwijgen, er zal veel bandbreedte worden gebruikt.
Oplossing 1: automatisch detecteren van instellingen inschakelen
We hebben je al een idee gegeven over hoe de Steam-download plaatsvindt en wat de mechanica erachter is. Als je nog steeds het gevoel hebt dat de bestanden niet worden gekopieerd en er is iets anders mis met je Steam, kun je proberen het probleem op te lossen met de onderstaande oplossingen.
Zorg er allereerst voor dat verdachte zoekmachines zijn verwijderd en dat er geen "extra" programma's op uw pc aanwezig zijn.
Methode 1: Chrome
- Open de Chrome-browser en klik bij het openen op het Chrome-menu (rechtsboven).

- Nadat de vervolgkeuzelijst is verschenen, klikt u op Instellingen .

- Zodra de pagina Instellingen is geopend, typt u " proxy " in de dialoogbalk bovenaan.
- Selecteer in de zoekresultaten het resultaat met de tekst " open proxy-instellingen ".

- Wanneer de instellingen zijn geopend, klikt u op " LAN-instellingen " in het tabblad Verbindingen, onderaan aanwezig.

- Verwijder het vinkje bij de regel " Instellingen automatisch detecteren ". Bewaar aanpassingen en sluit. Start Steam opnieuw.

Methode 2: via netwerkinstellingen
- Druk op de Windows + R-knop om de toepassing Uitvoeren te openen.
- Typ " inetcpl.cpl " in het dialoogvenster .

- Interneteigenschappen worden geopend. Navigeer naar het tabblad Verbindingen en klik op LAN-instellingen.
- Eenmaal in de LAN-instellingen, vink je de regel uit die zegt " Instellingen automatisch detecteren" . Sla de wijzigingen op en sluit af om Steam opnieuw te starten.
Oplossing 2: controleer uw schijfgebruik
Een ander probleem waarmee u te maken kunt krijgen, kan zijn dat uw schijf bezig kan zijn met het kopiëren van iets anders en op maximale snelheid werkt.
- Druk op Windows + R om Taakbeheer te openen.
- Navigeer naar het tabblad Proces en controleer het percentage schijfgebruik . Als het niet vol is, dwz 100%, betekent dit dat er iets anders aan de hand is en kunt u doorgaan met het oplossen van problemen.

- Als het gebruik vol is , kunt u zien welk programma de verontwaardiging veroorzaakt. Meestal verbruikt Windows-update veel van uw RAM en schijfschrijfruimte. We kunnen het uitschakelen via de services-optie om het verbruik te verlagen.
- Druk op de Windows + R-knop en typ in het dialoogvenster " services.msc ".

- Er wordt een venster geopend met alle services die worden uitgevoerd of worden uitgevoerd in uw Windows. Blader naar het einde ervan waar u de service van " Windows Update " kunt zien . Als Windows Update veel van uw bronnen heeft verbruikt, betekent dit dat het is ingeschakeld en actief is.
 6. Klik op de service en u wordt doorgestuurd naar de eigenschappen ervan . Stop de service eerst met behulp van de optie.
6. Klik op de service en u wordt doorgestuurd naar de eigenschappen ervan . Stop de service eerst met behulp van de optie.

- Nadat u het hebt gestopt, klikt u op de optie " Opstarttype ". Selecteer Uitgeschakeld in de vervolgkeuzelijst . Bewaar aanpassingen en sluit.

- Start uw computer opnieuw op en start Steam opnieuw zodat alle effecten plaatsvinden.
Oplossing 3: Steam-configuratie en DNS doorspoelen
We kunnen proberen uw internetinstellingen en configuratie opnieuw in te stellen om te zien of het probleem wordt opgelost.
- Druk op Windows + R om de applicatie Uitvoeren te openen.
- Typ in het dialoogvenster " steam: // flushconfig ".

- Steam zal een klein venster openen om uw actie te bevestigen. Druk op Ok . Merk op dat Steam u na deze actie zal vragen om opnieuw in te loggen met uw inloggegevens. Volg deze methode niet als u geen toegang heeft tot uw inloggegevens.

- Na het uitvoeren van de bovenstaande acties, drukt u op de Windows + R-knop om het venster Uitvoeren opnieuw te openen. Typ " cmd " in het dialoogvenster om de opdrachtprompt te openen.

- Typ " ipconfig / flushdns " in de opdrachtprompt . Druk op Enter.

- Start uw pc opnieuw op en start Steam opnieuw om te zien of het probleem is opgelost.
Oplossing 4: Diagnostics Tracking Service uitschakelen
Het is ook bekend dat de diagnostische trackingservice in strijd is met Steam-downloads. We kunnen proberen het uit te schakelen alsof we de Windows-update hebben uitgeschakeld en proberen Steam opnieuw te starten.
Methode 1 (Deze heeft de voorkeur omdat hiermee de diagnostische gegevens permanent worden verwijderd).
- Druk op de Windows + R- knop om de toepassing Uitvoeren te openen. Typ " cmd " in het dialoogvenster om de opdrachtprompt te openen.
- Typ in de opdrachtprompt " sc stop DiagTrack ". Je zou een venster als dit moeten zien.

Als u een fout tegenkomt en de opdrachtprompt toont u een venster zoals hieronder, betekent dit dat u geen beheerdersrechten hebt verleend aan de opdrachtprompt. Sluit in dat geval de opdrachtprompt af en voer deze uit als beheerder.

- Na stap twee schrijft u in de opdrachtprompt " sc delete DiagTrack ". Dit zou de Diagnostics Tracking Service moeten verwijderen .

- Nu moeten we de Taakplanner openen en enkele vermeldingen verwijderen. Klik op de Windows + R- knop en typ " taskschd.msc " in het dialoogvenster .

- Ga in de Taakplanner naar Microsoft en vervolgens naar Windows . Hier krijgt u een zeer lange lijst met mappen.

- Zoek naar Application Experience en verwijder alles wat zich in de map bevindt met de knop Verwijderen aan de rechterkant.

- Zoek nu naar Autochk en verwijder alles in de map op dezelfde manier.

- Zoek op dezelfde manier naar Programma ter verbetering van de gebruikerservaring en verwijder alle inhoud van de map.

- Zoek nu naar Disk Diagnostic . Merk op dat u niet alles in deze map hoeft te verwijderen . Zoek in de map naar " Microsoft-Windows-DiskDiagnosticDataCollector ". Verwijder alleen dit bestand.

- Start uw Windows opnieuw op en start Steam opnieuw om uw games te downloaden.
Methode 2 (Deze stopt de services tijdelijk)
- Klik op de Windows + R-knop en typ " taskmgr " in het dialoogvenster om Taakbeheer te openen.
- Blader in Taakbeheer naar het tabblad Services . Zodra u daar bent, navigeert u naar het einde van de lijst en zoekt u naar DiagTrack . Klik erop en selecteer Stop .

- Nu wil je misschien Steam opnieuw opstarten en de download opnieuw starten.
Oplossing 5: scannen op malware
Er kan malware op uw pc aanwezig zijn waardoor u downloadproblemen kunt krijgen. Hoewel u verschillende antivirusprogramma's kunt gebruiken, kunt u ook Malwarebytes gebruiken. Houd er rekening mee dat we alleen andere websites linken om onze gebruikers te helpen. Wij zijn niet verantwoordelijk voor eventuele schade die uw pc oploopt.
Opmerking: het wordt ook aanbevolen om uw antivirus tijdelijk uit te schakelen en te controleren of dit uw probleem oplost.
Oplossing 6: stroombesturing van uw Ethernet uitschakelen
Als u internet via Ethernet gebruikt, kunnen we uw stroombeheer uitschakelen om te zien of dit het probleem helpt. Ethernet-stroomregeling is een mechanisme dat is ontwikkeld om de gegevensstroom te stoppen. Er zijn veel mechanismen bij betrokken, zoals het eerste flowcontrolemechanisme en het pauzeframe, enz. Het doel van dit mechanisme is om ervoor te zorgen dat er geen verlies is bij congestie en het maakt het ook mogelijk om voorrang te geven aan Voice over IP (VoIP). Dit betekent dat als iemand in uw netwerk het gebruikt om te bellen / videobellen, zij voorrang krijgen op het netwerk en u een lage bandbreedte krijgt.
Er is ook een pauzeframe aanwezig dat de computer een pauzeframe kan sturen. Dit stopt de verzending van gegevens van de gebruiker voor een beperkte tijd. Als het netwerk overbelast is, blijven de pauzeframes komen en wordt de datatransmissie voor onbepaalde tijd gestopt.
We kunnen proberen de stroomcontrole van uw Ethernet uit te schakelen om te zien of er resultaten zijn. Als u de instellingen later terug wilt zetten, kunt u dit gemakkelijk doen.
- Druk op Windows + R om de applicatie Uitvoeren te openen. Typ " devmgmt.msc " in het dialoogvenster . Hiermee wordt de apparaatbeheerder van uw computer gestart.

- Zoek in Apparaatbeheer naar uw Ethernet-netwerkadapter (deze staat onder de vervolgkeuzelijst Netwerkadapters). Zodra u het heeft gevonden, klikt u er met de rechtermuisknop op en selecteert u Eigenschappen .

- Zodra de eigenschappen zijn geopend, navigeert u naar het tabblad Geavanceerd . Zoek naar Flow Control in de lijst met opties en klik op Uitgeschakeld in de vervolgkeuzelijst van Waarde.

- Sla de wijzigingen op en sluit de apparaatbeheerder. Een herstart wordt aanbevolen en start ook Steam met "Als administrator uitvoeren".
Oplossing 7: downloadcache wissen
Het wissen van uw Steam-downloadcache kan problemen oplossen die ertoe kunnen leiden dat een client niet reageert / verbinding maakt. Dit proces heeft geen invloed op uw huidige games. U hoeft alleen opnieuw in te loggen. Gebruik deze oplossing niet als u niet de juiste inloggegevens bij de hand heeft.
- Open je Steam-client en ga naar Instellingen. Deze bevindt zich in het menu linksboven.
- Zoek Downloads in het paneel Instellingen.
- Klik op Downloadcache wissen . Klik op OK om uw keuze te bevestigen en na een tijdje zal Steam om uw inloggegevens vragen.

- Nadat u zich opnieuw hebt aangemeld, start Steam zoals verwacht.
Oplossing 8: de netwerkadapter opnieuw opstarten
In sommige gevallen lost een eenvoudige herstart van de netwerkadapter nadat deze volledig is uitgeschakeld het probleem met Steam op. Daarom zullen we in deze stap eerst de adapter uitschakelen en vervolgens weer inschakelen. Daarom:
- Druk op "Windows" + "R" om de "Uitvoeren-prompt" te openen.
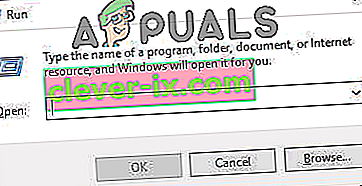
- Klik op de optie "Weergeven als" en selecteer de optie "Grote pictogrammen" .
- Klik op de optie "Netwerkcentrum " en selecteer de optie "Adapterinstellingen wijzigen" .

- Klik met de rechtermuisknop op de "Netwerkadapter" die u gebruikt en selecteer de optie "Uitschakelen" .
- De computer zal nu uw netwerkadapter uitschakelen.
- Klik er nogmaals met de rechtermuisknop op en selecteer de optie "Inschakelen" .
- Ga door met downloaden op Steam en controleer of het probleem zich blijft voordoen.
Opmerking: het wordt ook aanbevolen dat u probeert uw DNS-server te wijzigen.
Oplossing 9: downloadregio wijzigen
In bepaalde gevallen kan de downloadregio die u heeft geselecteerd te maken krijgen met meer verkeer, waardoor de downloadwachtrij van de server vol kan zijn. Daarom zullen we in deze stap onze downloadregio wijzigen en vervolgens controleren of het probleem is verholpen. Daarom:
- Start Steam en log in op uw account.
- Klik rechtsboven op de optie "Steam" en selecteer "Instellingen" in het menu.
- Klik op de optie "Downloads" in het linkerdeelvenster van het geopende venster.
- Klik op de vervolgkeuzelijst "Downloadregio" en selecteer een andere regio dan degene die u eerder had geselecteerd.

- Sla uw instellingen op en controleer of het probleem zich blijft voordoen.
Oplossing 10: laat stoom door firewall toe
In bepaalde gevallen kan stoom worden geblokkeerd door de firewall, waardoor het een probleem ondervindt bij het maken van contact met zijn servers. Daarom laten we in deze stap Steam door de firewall voor zowel openbare als particuliere netwerken. Om dat te kunnen doen:
- Druk op "Windows" + "R" om de prompt Uitvoeren te openen.
- Typ "Control" en druk vervolgens op "Enter".

- Klik op de optie "Weergeven op:" en selecteer "Grote pictogrammen" in de lijst.
- Selecteer de optie "Windows Defender Firewall" en klik vervolgens op "Een app of functie via firewall toestaan" in het linkerdeelvenster.

- Klik op "Instellingen wijzigen" en vink zowel de privé- als de openbare optie voor Steam aan.
- Sla je instellingen op en start Steam.
- Controleer na het inloggen of het probleem zich blijft voordoen.
Gevolgtrekking:
Nadat u elke methode in dit artikel heeft geprobeerd en uw downloads nog steeds niet worden hersteld, kunt u controleren of er een probleem is met uw internetverbinding. Maak verbinding met een ander netwerk (niet noodzakelijk wifi of ethernet, u kunt ook 3G proberen) en kijk of het probleem wordt verholpen.
Als de downloads op een ander netwerk soepel verlopen, betekent dit dat er een probleem is met uw internetprovider. U moet contact opnemen met de vertegenwoordiger van de klant en hem vertellen over uw specifieke probleem. U kunt ook proberen andere apparaten op uw netwerk los te koppelen en de internetmodem opnieuw te starten. U moet ook controleren of er een conflict is met uw antivirusprogramma of Windows-verdediger. Soms zorgen de extensies in Chrome ook voor problemen.
Als je dit hebt opgelost, kun je op Steam nog steeds te maken krijgen met trage downloadsnelheid.