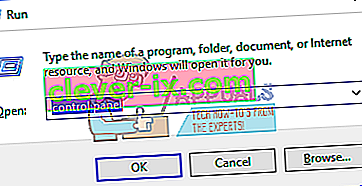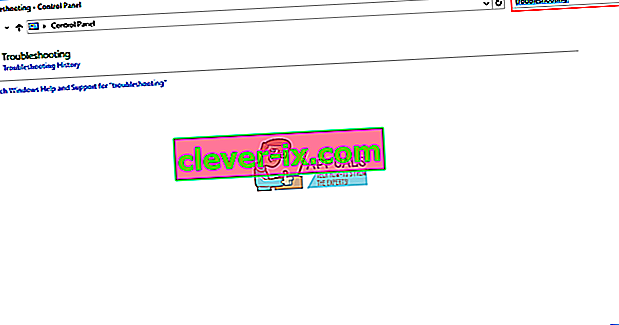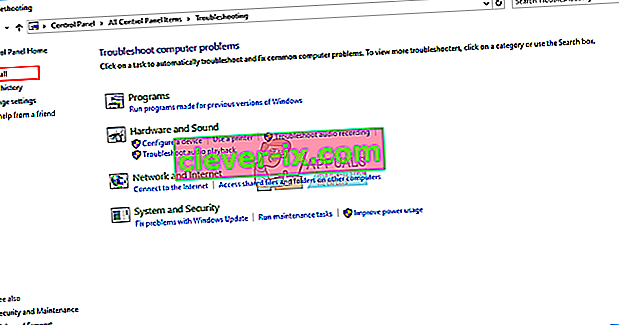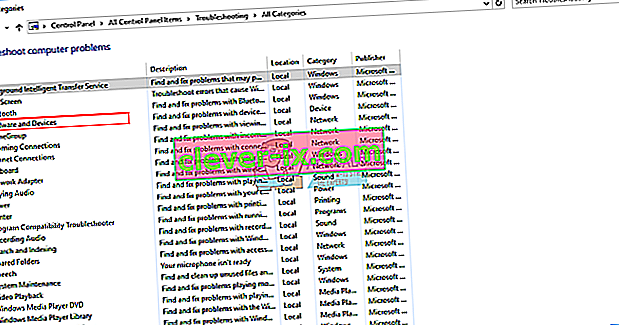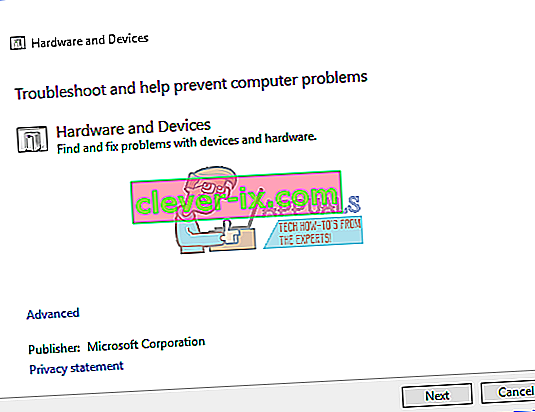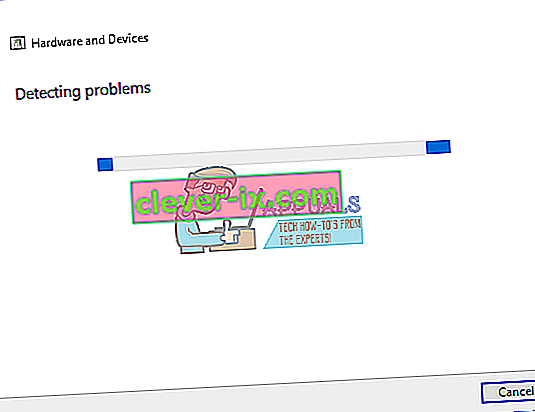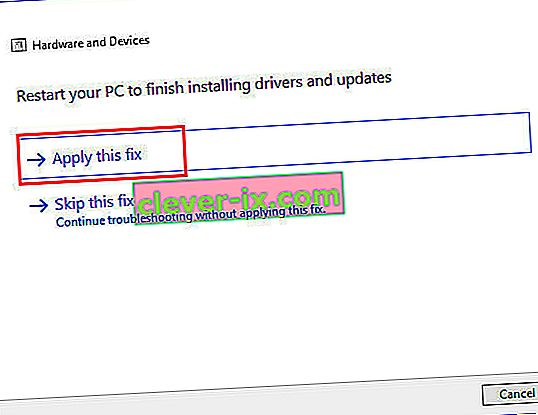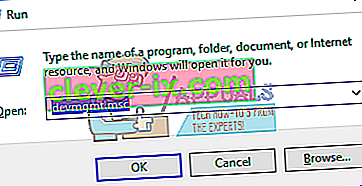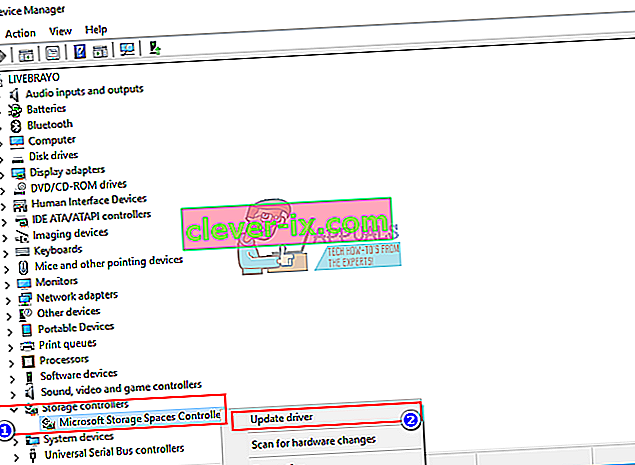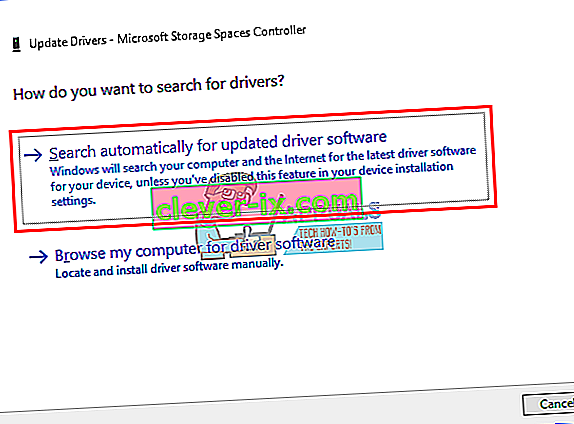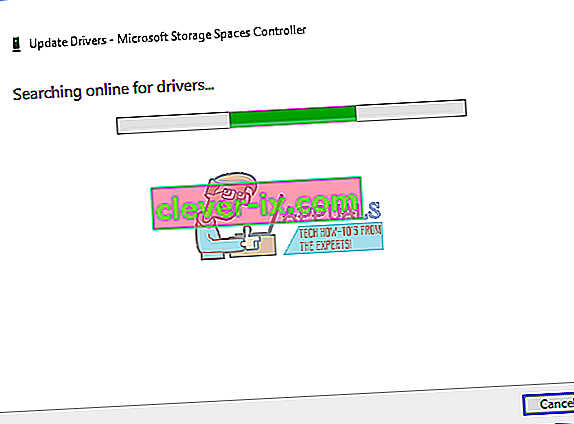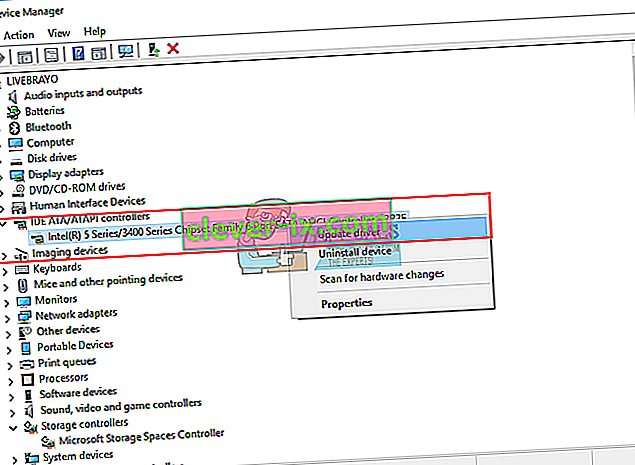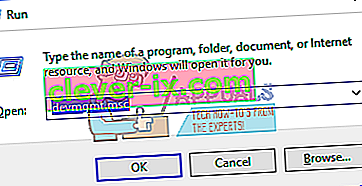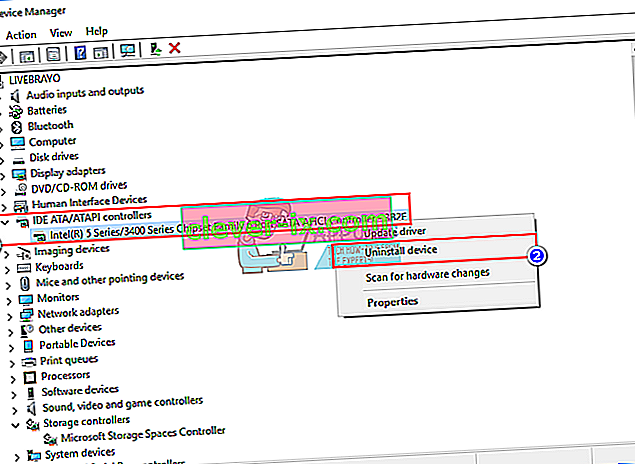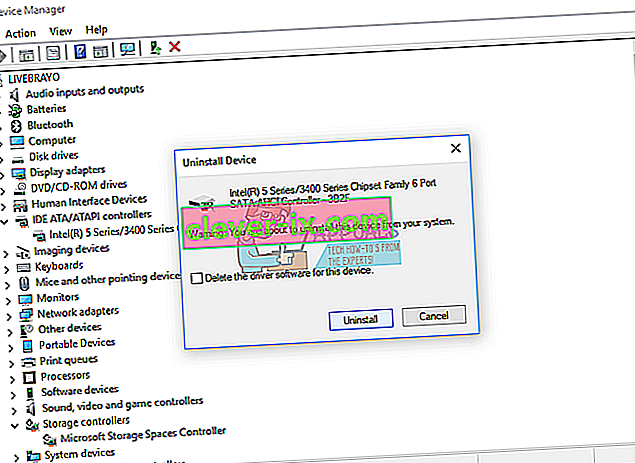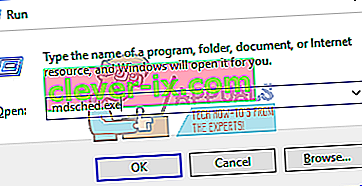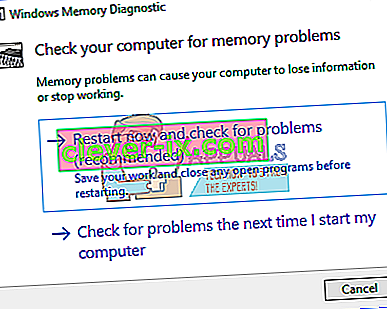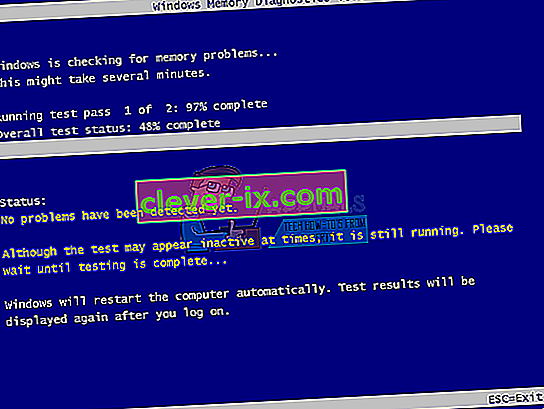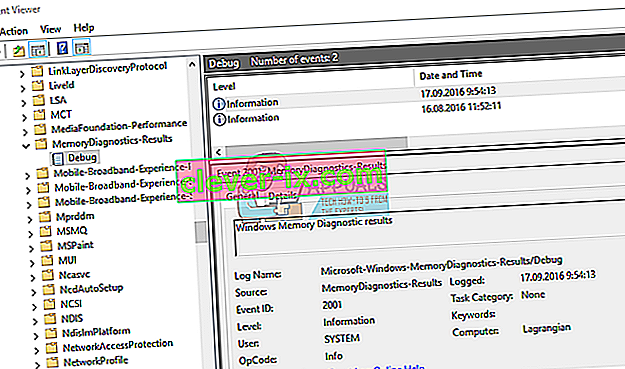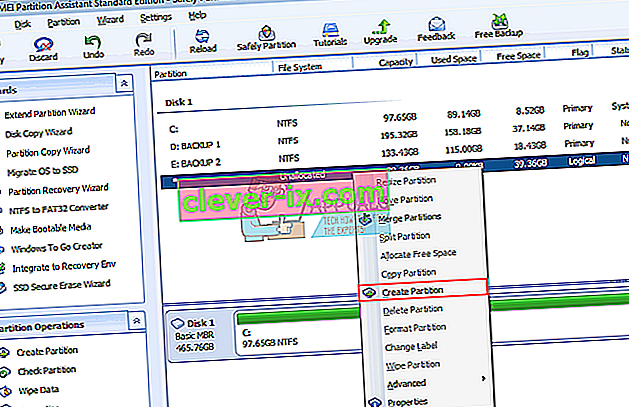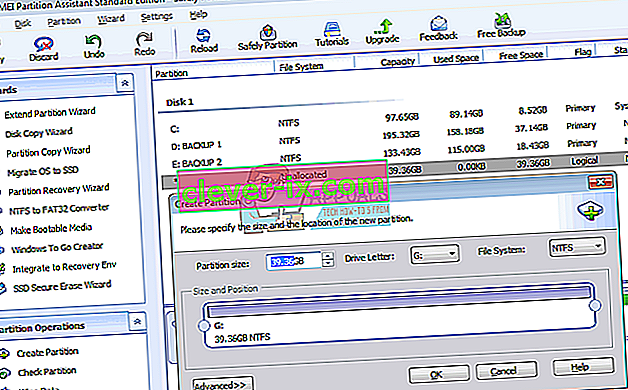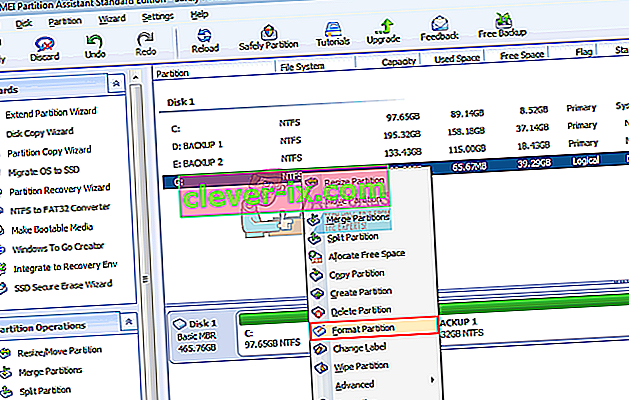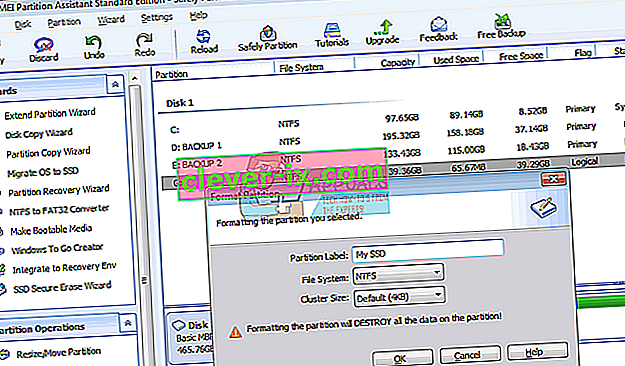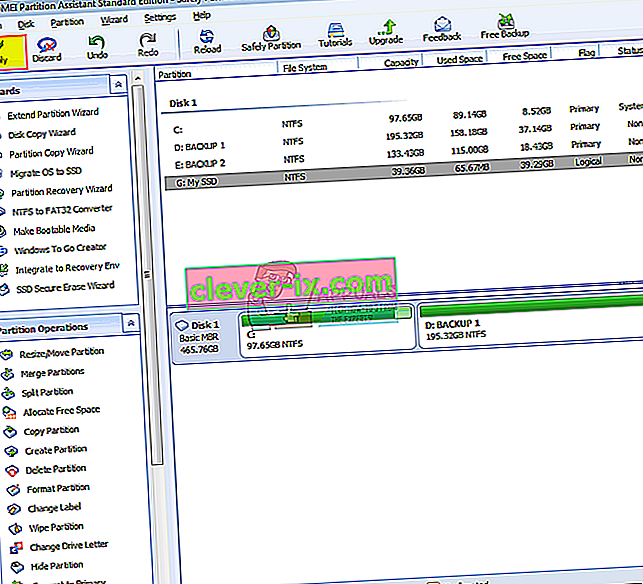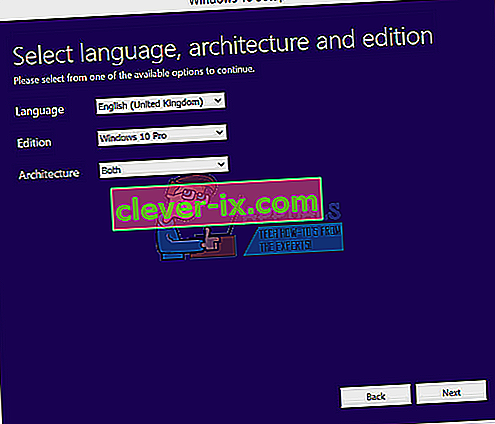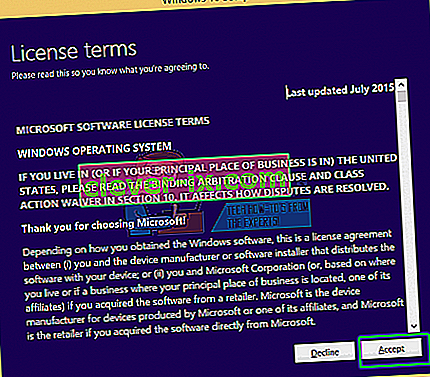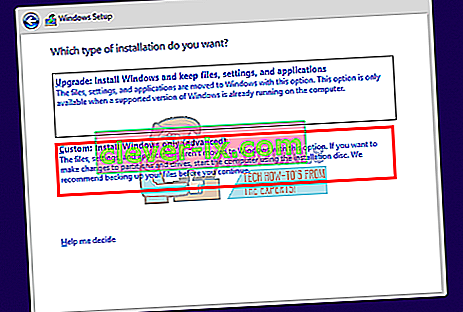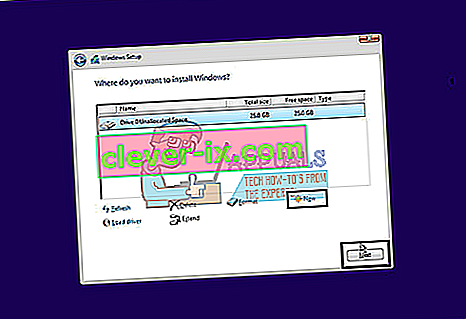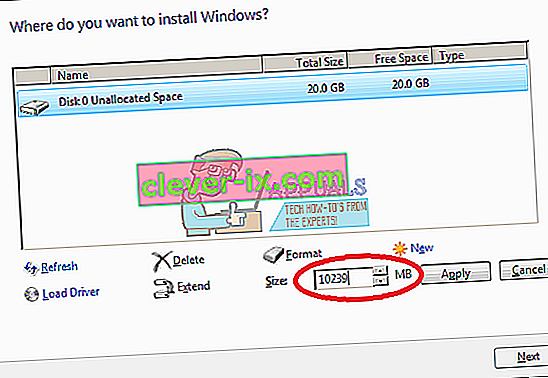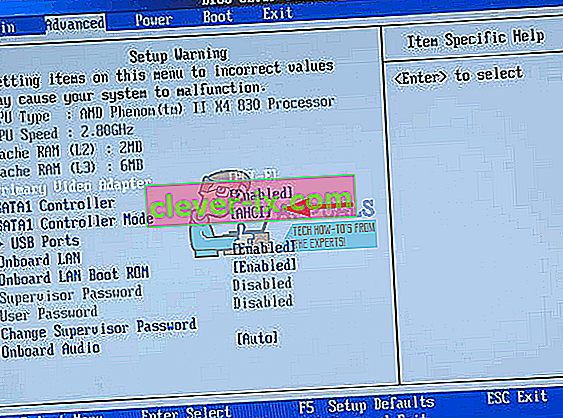Solid State-schijven (SSD) nemen het over met hun superieure snelheid, laag stroomverbruik en lagere temperaturen. Crucial, Samsung en Scandisk maken enkele van de betaalbare SSD's, maar omdat ze een lage opslagcapaciteit hebben, worden ze gebruikt als tweede schijf of als primaire schijf in combinatie met een harde schijf met grote capaciteit. Desktop en sommige laptops bieden hiervoor een extra SATA-aansluiting. Nadat u een nieuwe SATA SSD hebt geïnstalleerd, moet u deze formatteren vanuit het Windows-hulpprogramma voor schijfbeheer. In sommige gevallen wordt de SSD echter niet weergegeven in schijfbeheer. Nader onderzoek toont de SSD aan in het BIOS of apparaatbeheer, maar niet in schijfbeheer of 'diskpart', daarom is er geen manier om het te formatteren. In dit artikel wordt uitgelegd waarom dit gebeurt en hoe u dit kunt oplossen.
Waarom de SSD niet wordt weergegeven in schijfbeheer
Er zijn verschillende redenen waarom uw SSD mogelijk niet wordt weergegeven in schijfbeheer, maar wordt weergegeven in het BIOS. Een daarvan is dat de stuurprogramma's van de opslagcontroller mogelijk niet compatibel zijn. SSD's zijn een recente doorbraak; nieuwer dan de meeste moederborden, daarom zijn de stuurprogramma's voor de opslagcontroller van uw moederbord mogelijk niet compatibel en moeten ze worden bijgewerkt. Een andere soortgelijke reden is dat u mogelijk de verkeerde SATA-opslagcontrollermodus / -protocol (IDE, AHCI, ATA, RAID etc.) voor uw SSD hebt ingesteld of dat u de SSD als een HDD in het BIOS had geïnstalleerd.
Er is een bekend probleem in Windows 10 en 8 met het hulpprogramma voor schijfbeheer. Het heeft een probleem met het lezen van UDF (universeel schijfformaat), een bestandsformaat waar nieuwe SSD's mee worden geleverd, waardoor het gemakkelijk te formatteren is in elk besturingssysteem. Het gebruik van schijfbeheersoftware van derden kan dit probleem oplossen. Gebruik de onderstaande methoden om van dit probleem af te komen.
Methode 1: los problemen met hardware en apparaten op
Probleemoplossing voor hardware kan configuratie- en driverproblemen corrigeren. Om uw hardwareprobleem automatisch te scannen en op te lossen:
- Druk op Windows-toets + R om Uitvoeren te openen
- Typ "configuratiescherm" en druk op enter om het configuratiescherm te openen
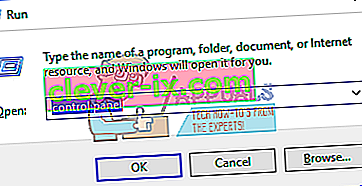
- Typ rechtsboven in het venster "Probleemoplossing" in de zoekbalk (zonder de aanhalingstekens) en klik op Probleemoplossing in de resultaten.
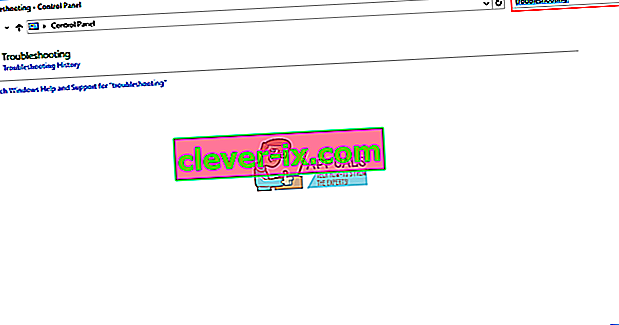
- Klik nu op Alles weergeven in het linkerpaneel van het scherm.
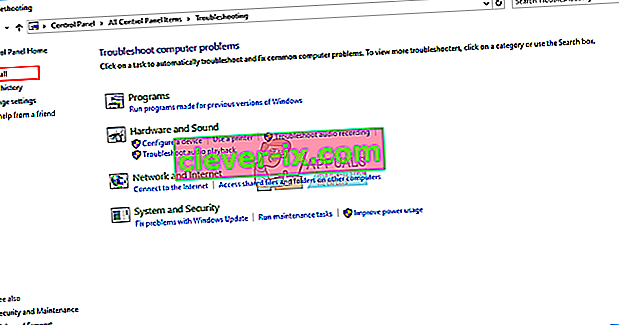
- Klik op Hardware en apparaten.
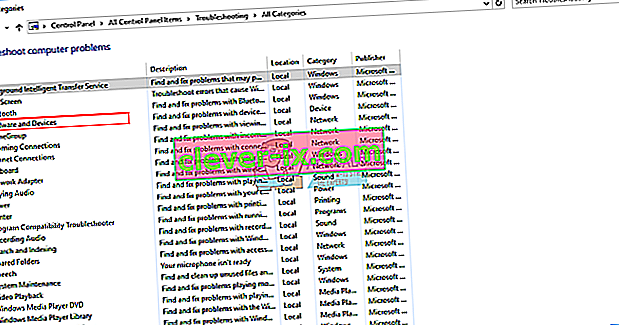
- Klik op Volgende in het pop-upvenster en volg de instructies. De probleemoplosser zoekt naar problemen.
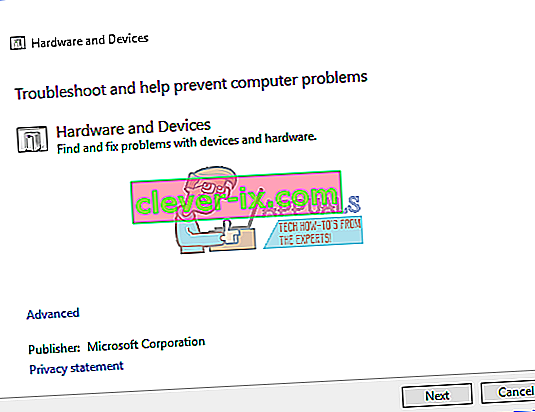
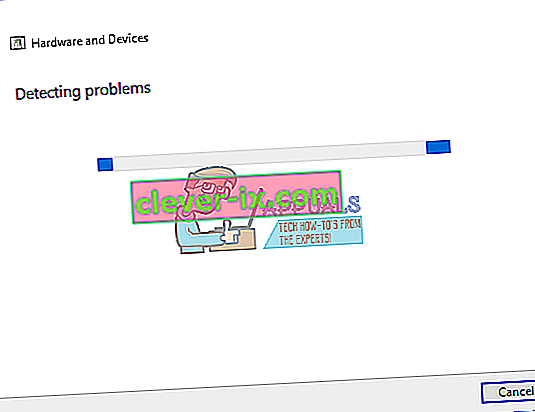
- Nadat de scan is voltooid, klikt u op "Deze correctie toepassen" om uw probleem op te lossen.
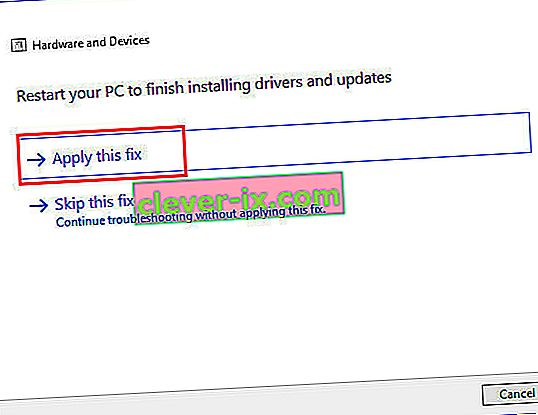
- Start uw pc opnieuw op en controleer of het probleem is opgelost.
Methode 2: Werk de stuurprogramma's van uw moederbordopslagcontroller en IDE ATA-controllers bij
Dit kan uw probleem oplossen als de opslagcontroller het probleem is. Zorg ervoor dat u een internetverbinding heeft voor betere resultaten.
- Druk op de Windows-toets + R om Uitvoeren te openen
- Typ devmgmt.msc en druk op enter om apparaatbeheer te openen
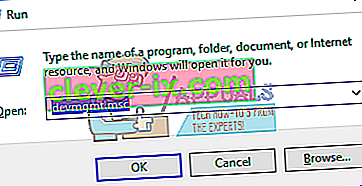
- Vouw het gedeelte "Opslagcontrollers" uit
- Klik met de rechtermuisknop op uw controller en selecteer "Stuurprogramma's bijwerken"
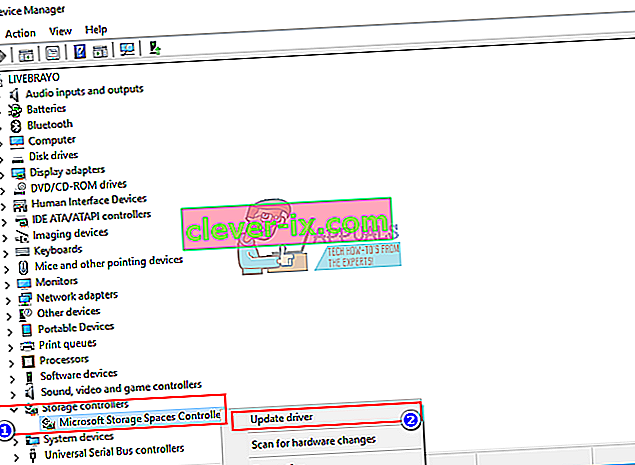
- Klik in het volgende venster op "Automatisch zoeken naar bijgewerkte stuurprogramma's"
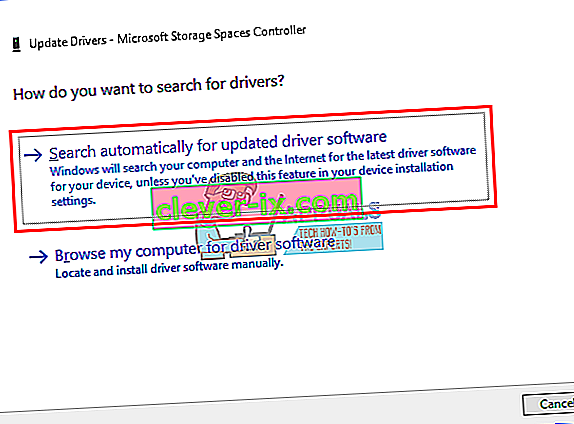
- Apparaatbeheer zoekt online naar stuurprogramma's en installeert deze.
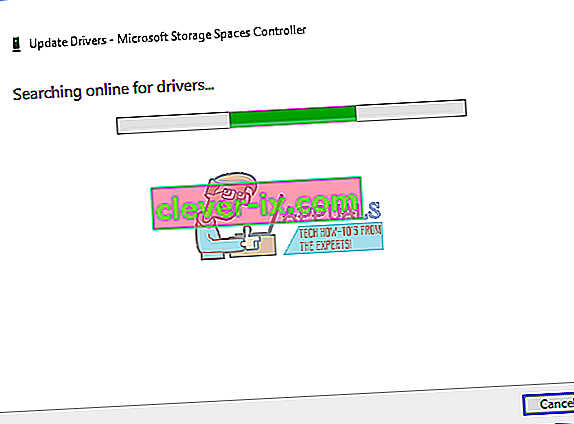
- Doe hetzelfde voor de sectie "IDE ATA / ATAPI-controllers"
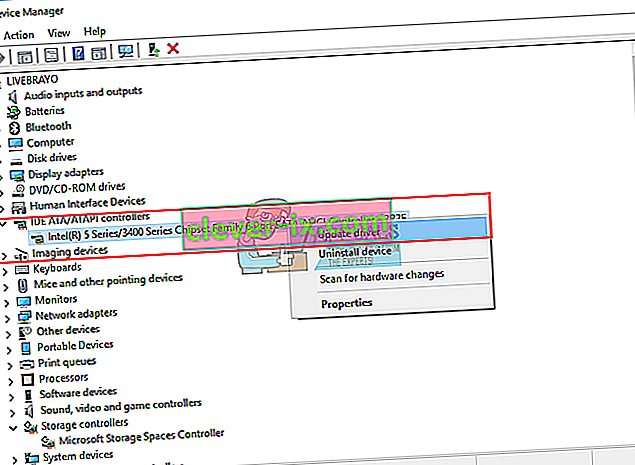
- Start uw pc opnieuw op om het effect te laten plaatsvinden
U kunt ook de juiste stuurprogramma's downloaden van de fabrikant van uw moederbord en deze installeren.
Methode 3: verwijder de stuurprogramma's van uw IDE ATA-opslagcontroller en installeer ze opnieuw
Door uw opslagcontroller te verwijderen en Windows automatisch de juiste te laten installeren, kunnen problemen met de stuurprogramma's van de opslagcontroller ook worden opgelost.
- Druk op de Windows-toets + R om Uitvoeren te openen
- Typ devmgmt.msc en druk op enter om apparaatbeheer te openen
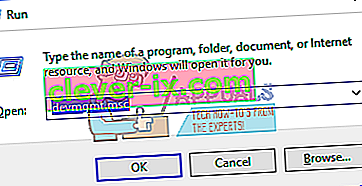
- Vouw het gedeelte "IDE ATA / ATAPI-controllers" uit
- Klik met de rechtermuisknop op uw controller en selecteer "Apparaat verwijderen"
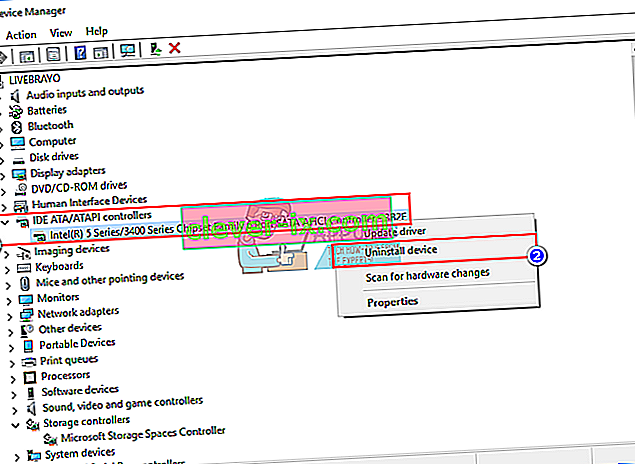
- Bevestig dat u de stuurprogramma's wilt verwijderen door op "Verwijderen" op de waarschuwing te klikken
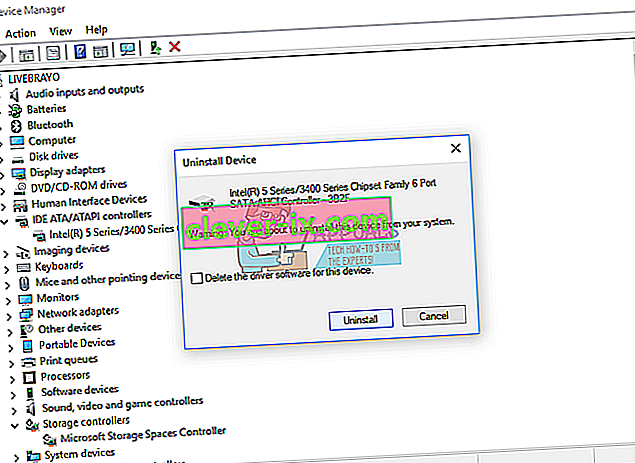
- Wacht tot het verwijderen is voltooid en start uw pc opnieuw op. Windows installeert automatisch de juiste stuurprogramma's voor de opslagcontroller.
Methode 4: Voer geheugendiagnosetool uit
Een geheugendiagnose probeert toegang te krijgen tot de SSD en controleert op fouten. Dit kan de juiste configuratie en het toegangsprotocol afdwingen en dit probleem oplossen. Als u vermoedt dat een computer een geheugenprobleem heeft dat niet automatisch wordt gedetecteerd, kunt u het hulpprogramma Windows Memory Diagnostics uitvoeren door de volgende stappen uit te voeren:
- Druk op de Windows-toets + R om Uitvoeren te openen
- Typ mdsched.exe en druk op enter om de Windows-geheugendiagnose te openen
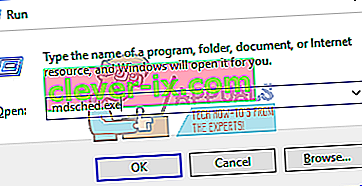
- Kies of u de computer opnieuw wilt opstarten en het hulpprogramma onmiddellijk wilt uitvoeren of plan dat het hulpprogramma de volgende keer opnieuw wordt uitgevoerd. We raden de eerste optie aan, tenzij u ergens aan werkt.
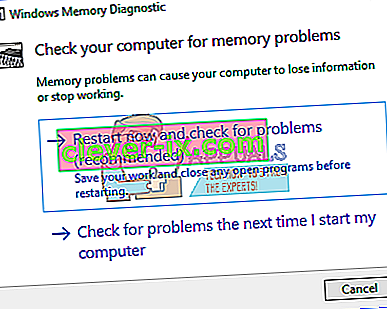
- Windows Memory Diagnostics wordt automatisch uitgevoerd nadat de computer opnieuw is opgestart en voert automatisch een standaard geheugentest uit. Als u minder of meer tests wilt uitvoeren, drukt u op F1, gebruikt u de pijltoetsen omhoog en omlaag om de testmix in te stellen op basis, standaard of uitgebreid, en drukt u vervolgens op F10 om de gewenste instellingen toe te passen en het testen te hervatten.
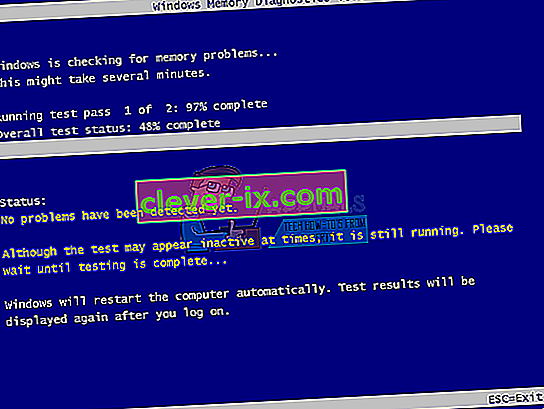
- Als het testen is voltooid, start de computer automatisch opnieuw op. U ziet de testresultaten in de gebeurtenisviewer wanneer u zich aanmeldt.
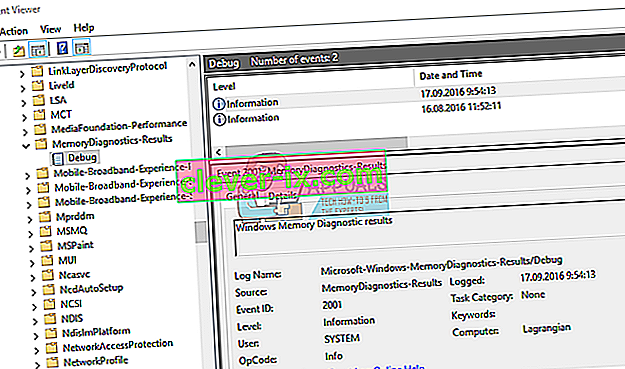
Als alternatief kunt u het geheugendiagnosetool openen vanuit uw BIOS door tijdens het opstarten op F2 of F10 te drukken, of vanuit het reparatievenster van een Windows-installatieschijf.
Methode 5: Gebruik een hulpprogramma voor schijfbeheer van een derde partij om uw SSD te maken en te formatteren
Windows 8 en 10 hulpprogramma's voor schijfbeheer hebben een gemeld en erkend probleem bij het lezen van nieuwe schijven. Als u een toepassing van een derde partij gebruikt, bijvoorbeeld Ease US partition master, AOMEI partition assistant of Mini tool Partition Magic Pro, leest u uw schijf en kunt u deze formatteren.
- Download de AOMEI-partitieassistent vanaf hier, installeer het en voer het uit. U kunt hier ook Ease US-partitiemaster downloaden.
- Start AOMEI en wacht tot het scant en uw schijven vindt
- Als uw SSD wordt weergegeven als een niet-toegewezen partitie (ga naar stap 5 als dit niet het geval is), klik dan met de rechtermuisknop op uw SSD-station en selecteer "Partitie maken"
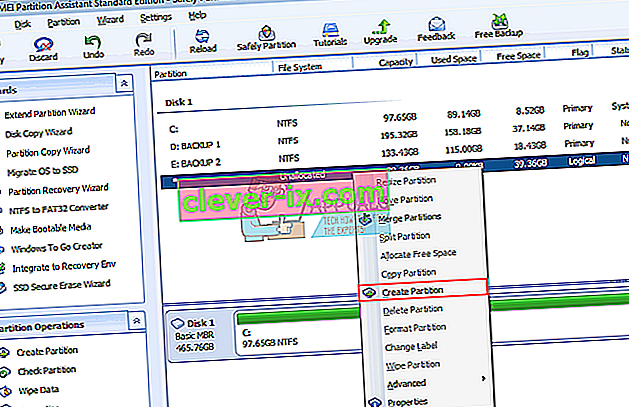
- Kies de maximale grootte en druk op "OK" (dit zal uw partitie aanmaken en formatteren: ga naar stap 7 om het proces te voltooien)
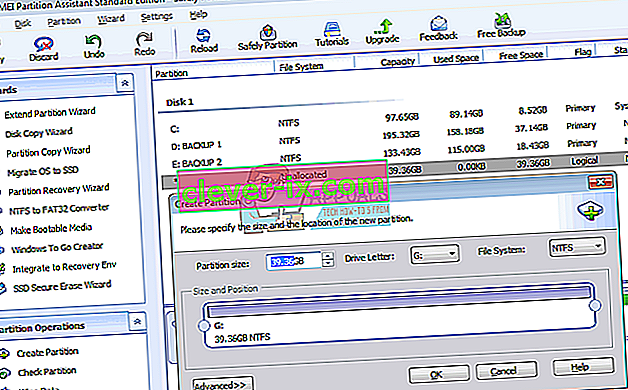
- Als uw SSD wordt weergegeven als een NTFS- of UDF-partitie, klikt u met de rechtermuisknop op uw SSD-station en selecteert u "Partitie formatteren". (Als het niet werkt, kunt u beginnen door de partitie te verwijderen en vervolgens een partitie te maken zoals weergegeven in stap 3.)
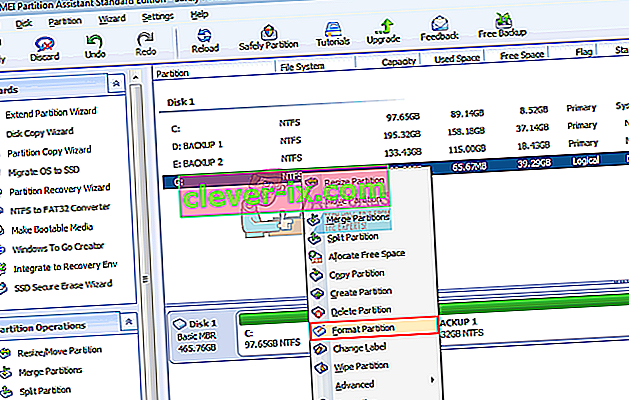
- Kies het bestandsformaat "NTFS", typ een partitienaam / label en klik op OK.
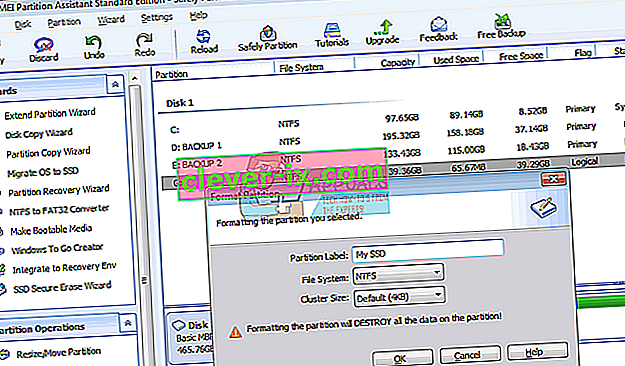
- Klik op "Toepassen" op de werkbalk om uw wijzigingen te accepteren en te bevestigen
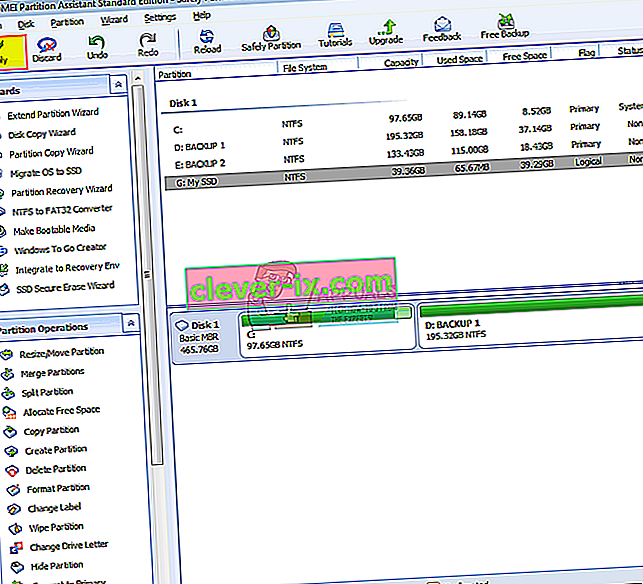
- Laat AOMEI het maken en formatteren van de partitie voltooien. Uw SSD is nu ook zichtbaar in schijfbeheer en Deze computer en is klaar voor gebruik.
Methode 6: Gebruik een Windows-installatieschijf om uw schijf te formatteren
Aangezien de schijf wordt weergegeven in het BIOS, wordt deze waarschijnlijk weergegeven tijdens de Windows-installatie. Hiervoor heb je een opstartbare Windows-setup nodig, maar niet per se Windows 10. Hier is onze gids over hoe je een Windows 10-installatieschijf kunt maken.
- Plaats uw Windows-installatieschijf
- Sluit uw computer af
- Verwijder alle schijven behalve de SSD
- Start uw pc op
- Druk onmiddellijk op F12 om de opties voor het opstartapparaat te openen en kies de USB of dvd / rw (afhankelijk van uw Windows-installatie)

- Er verschijnt een scherm waarin u wordt gevraagd om op een willekeurige toets te drukken om op te starten vanaf dvd / rw of usb. Druk op een willekeurige toets om de Windows-instellingen te laden.

- Wanneer het welkomstscherm verschijnt in Windows Setup, klikt u op “Installeren”, kiest u een taal en klikt u op Volgende
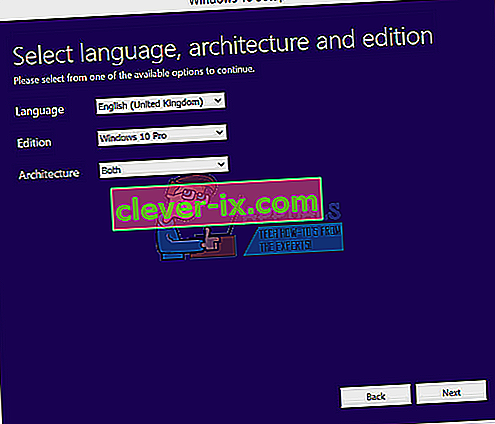
- Accepteer de licentie en voorwaarden en klik op volgende
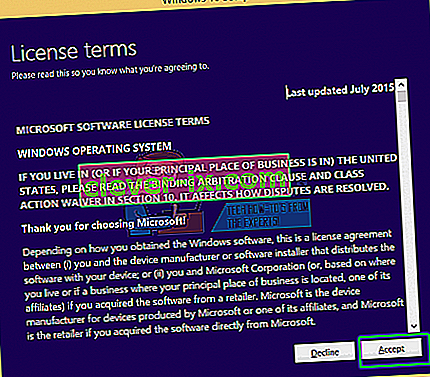
- Selecteer de aangepaste (geavanceerde) installatie
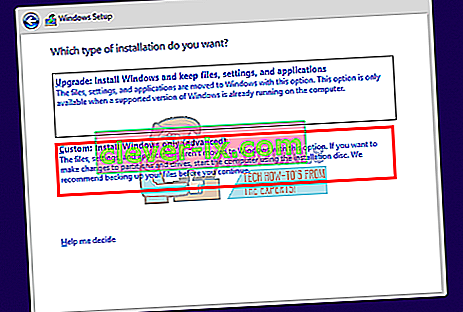
- Windows zal u vragen waar u het besturingssysteem wilt installeren, maar er staat niets in de lijst.
- Klik op de SSD-schijf om deze te selecteren
- Klik onderaan het venster op 'Nieuw'. Zie je deze optie niet, klik dan op 'Drive-opties (geavanceerd)'
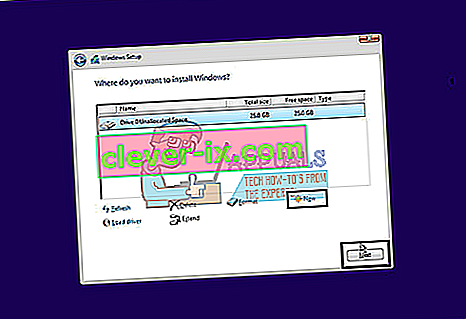
- Selecteer de partitie en klik op "formatteren". Kies een snelle indeling en klik op OK.
- Selecteer het maximaal toegestane MB en klik op 'Toepassen'
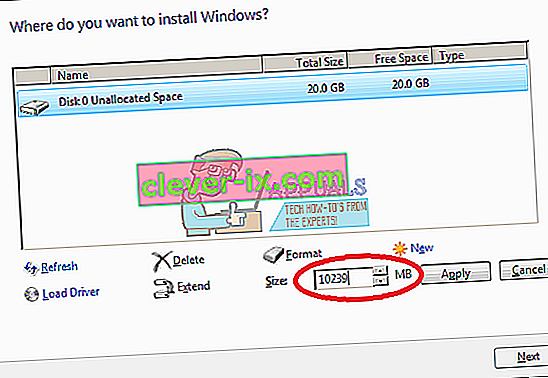
- Mogelijk moet u ook de kleine (100 MB) gemaakte systeemruimte formatteren.
- Klik op de knop Sluiten (X) om de installatie te annuleren en de computer uit te schakelen.
- Plaats al uw schijven en start uw computer opnieuw op. De SSD zou nu moeten verschijnen.
Methode 7: Wijzig de SATA-controllermodus
Als u de verkeerde opslagcontrollermodus / -protocol gebruikt, ontstaat er een conflict met uw schijf. Probeer te wisselen tussen AHCI, RAID enz. Voor de SATA-schijf waarop uw SSD is aangesloten.
- Schakel uw pc uit en start deze opnieuw op
- Druk snel op F2 of F10 om op te starten in BIOS
- Ga naar het tabblad 'Geavanceerd' en scrol omlaag naar 'SATA-controllermodus'.
- Selecteer de SATA-poort waarop uw SSD is aangesloten (meestal SATA1; SATA0 wordt bezet door de primaire HDD). Druk op enter en kies een modus, bijvoorbeeld AHCI.
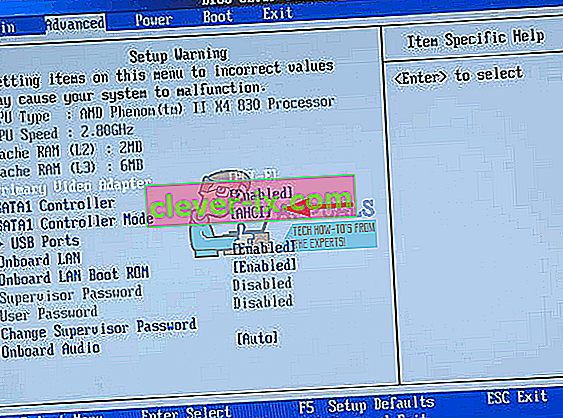
- Ga naar afsluiten en afsluiten na het opslaan van wijzigingen. Start opnieuw en controleer of uw SSD nu wordt gedetecteerd door het BIOS. Doe dit totdat het wordt gedetecteerd of uw opties zijn uitgeput.
Zorg er ook voor dat uw SATA- of stroomkabel correct is aangesloten (niet los). Probeer te schakelen tussen de SATA-poorten en SATA-kabels en zorg ervoor dat uw SSD niet wordt herkend als een HDD in BIOS.