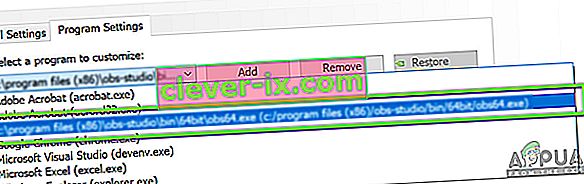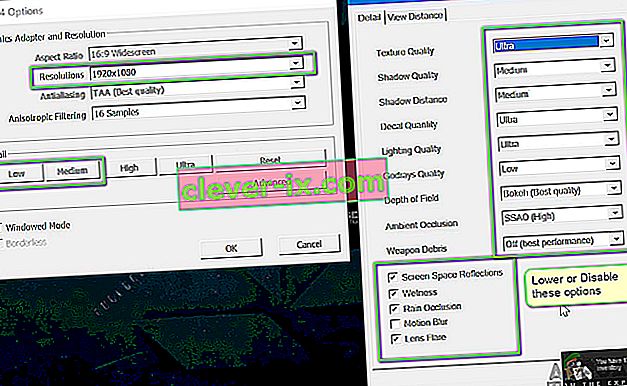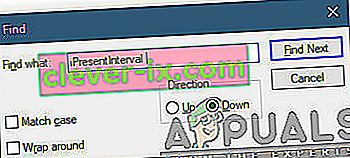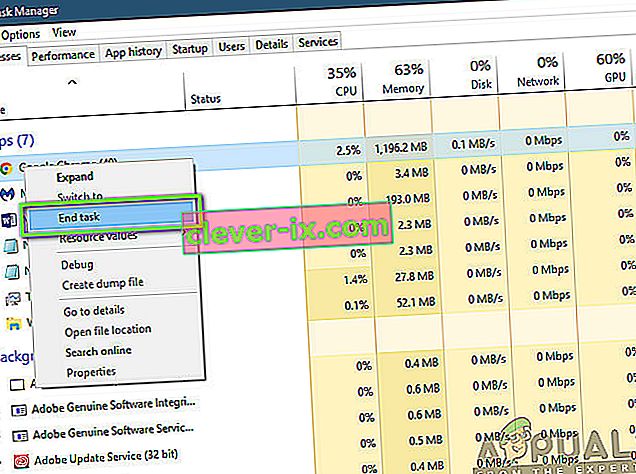Fallout 4 is de 5e release in de Fallout-serie en is een open-world game die is gebaseerd op een post-apocalyptische omgeving. De game wordt algemeen erkend in de game-industrie en staat bekend om zijn intense graphics en extreme details van objecten en scènes.

Fallout 4 is helemaal, een perfect spel in elk aspect. Een fout die echter behoorlijk opviel voor gebruikers, was waar het spel achterbleef tijdens het spelen. De game bleef ofwel continu achter of er waren frequente 'pieken' die de gameplay belemmerden en verpestten. Dit is een veelvoorkomend scenario en gebruikers over de hele wereld worden zo nu en dan zonder duidelijke oorzaak met dit probleem geconfronteerd.
In dit artikel zullen we alle verschillende redenen bespreken waarom dit probleem optreedt en wat de mogelijke oplossingen zijn om het probleem op te lossen.
Wat veroorzaakt de vertraging in Fallout 4?
Na verschillende gebruikersrapporten te hebben ontvangen en ons eigen onderzoek te hebben gedaan, kwamen we tot de conclusie dat de achterstand in Fallout 4 door verschillende redenen werd veroorzaakt. Sommigen van hen zijn hieronder opgesomd:
Opmerking: mogelijk zijn niet alle oorzaken in uw geval van toepassing. Als u er geen vindt die niet overeenkomt met uw scenario, hoeft u zich geen zorgen te maken; ga gewoon verder met de oplossingen en we zullen het spel binnen de kortste keren soepel laten werken.
- FPS-limiet: er is standaard een FPS-limiet in Fallout die automatisch het maximale aantal frames per seconde vermindert dat u op uw computer kunt bereiken. Het wijzigen van de instellingen werkt in dit geval.
- Toepassingen van derden: als er andere toepassingen op de achtergrond draaien die uw bronnen verbruiken, krijgt Fallout niet de vereiste rekenkracht en veroorzaakt daardoor vertraging in het spel. Hier kunnen we proberen alle applicaties van derden die op de achtergrond worden uitgevoerd, te diagnosticeren en te sluiten.
- Hoge in-game instellingen: er zijn ook situaties waarin de in-game instellingen erg hoog zijn ingesteld en er niet genoeg middelen zijn om aan de vereisten te voldoen. Hier helpt het verlagen van de instellingen of het inschakelen van de venstermodus.
- Conflicterende GPU-instellingen: we zijn ook verschillende gevallen tegengekomen waarin de GPU de game zelf in de weg stond vanwege de energiebesparende en andere instellingen. Het instellen van de GPU op maximale prestaties werkt hier.
- Verouderde grafische stuurprogramma's: grafische stuurprogramma's zijn de belangrijkste componenten die communiceren tussen het spel en de hardware. Als ze zelf niet correct zijn bijgewerkt of problemen hebben tijdens het gebruik, krijgt u niet de gewenste uitvoer.
- Lage taakbeheerderprioriteit: als het Fallout-proces geen prioriteit heeft in de taakbeheerder, zal de computer het niet als een real-time spel behandelen en aarzelen om het enorme middelen te geven. Het wijzigen van het prioriteitsniveau in de taakbeheerder werkt hier.
- Lage specificaties van de computer: dit is de meest voorkomende reden waarom gebruikers achterblijven in Fallout 4. Als je een computer met lage specificaties hebt, krijgt het spel niet de vereiste rekenkracht (uiteraard!) En zal het achterblijven wanneer er zich een gebeurtenis voordoet. of het spel komt in een grafisch intensieve scène.
- Slechte BIOS-configuraties: we raden gebruikers meestal niet aan om hun BIOS bij te werken omdat dit een risico vormt, maar we kwamen een behoorlijk aantal gevallen tegen waarin het opnieuw instellen van het BIOS het probleem volledig oploste. Dit heeft mogelijk te maken met de configuraties die erin zijn opgeslagen.
- Slechte mods: als je mods van derden in je game gebruikt, is de kans groot dat deze in strijd zijn met de game en problemen veroorzaken bij het weergeven of laden van schermen.
Voordat we met de oplossingen beginnen, moet u ervoor zorgen dat u een actieve internetverbinding op uw computer heeft en dat u ook bent ingelogd als beheerder .
Voorwaarde: Vereisten controleren
Voordat je iets begint, moet je controleren of je computer zelfs voldoet aan de minimale specificaties die het spel nodig heeft om te functioneren. Als je niet de optimale vereisten hebt, zul je inderdaad te maken krijgen met stotteren en vertraging in het spel.
Hier moet worden opgemerkt dat u geen goede FPS krijgt in minimumvereisten . U moet ten minste aan de aanbevolen of boven aanbevolen vereisten voldoen om alles soepel te laten werken.
Minimumvereisten OS : Windows 7/8/10 (64-bit OS vereist) Processor : Intel Core i5-2300 2,8 GHz / AMD Phenom II X4 945 3,0 GHz of gelijkwaardige Grafische kaart : NVIDIA GTX 550 Ti 2GB / AMD Radeon HD 7870 2GB of gelijkwaardig Geheugen : 8 GB RAM Opslag : 30 GB vrije ruimte op de harde schijf
Aanbevolen vereisten Besturingssysteem : Windows 7/8/10 (64-bits besturingssysteem vereist) Processor : Intel Core i7 4790 3,6 GHz / AMD FX-9590 4,7 GHz of gelijkwaardig Grafische kaart : NVIDIA GTX 780 3 GB / AMD Radeon R9 290X 4 GB of gelijkwaardig geheugen : 8 GB RAM Opslag : 30 GB vrije ruimte op de harde schijf
Als je systeem hier niet in past, is het aan te raden om het te upgraden om zonder enige vertraging of FPS-drop te spelen.
Oplossing 1: instellingen van grafische kaart wijzigen
Het eerste dat u moet proberen, is de instellingen van uw grafische kaart wijzigen, zodat uw grafische hardware alle benodigde rekenbronnen voor het spel biedt. Gewoonlijk hebben niet alle games die u speelt standaard geen hoge prioriteit op uw grafische kaart. U moet handmatig naar de instellingen navigeren en na het selecteren van het uitvoerbare bestand een hoge prioriteit toekennen. In deze oplossing zullen we precies dat doen.
Opmerking: deze oplossing is alleen voor gebruikers die een speciale grafische kaart op hun computer hebben geïnstalleerd.
- Klik met de rechtermuisknop ergens op uw scherm en selecteer NVIDIA-configuratiescherm .
- Ga in het configuratiescherm naar 3D-instellingen beheren en klik op Programma-instellingen .
- Selecteer in de programma-instellingen de OBS-schermopname. Als u het item niet kunt vinden, klikt u op Toevoegen en zoekt u het uitvoerbare bestand van het spel door naar de installatiemap te navigeren en daar het uitvoerbare bestand te selecteren.
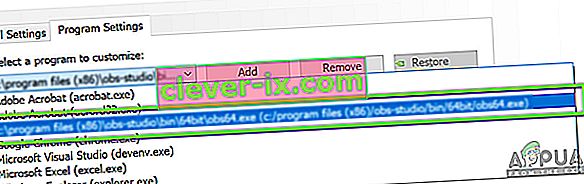
- Selecteer nu de optie van krachtige NVIDIA-processor onder de instellingen van de gewenste grafische processor.

- Bewaar aanpassingen en sluit. Start nu je computer opnieuw op en start Fallout 4 opnieuw. Controleer of het probleem is opgelost en of je een stabiel spel hebt.
Oplossing 2: in-game graphics verlagen
Nog een ding om te proberen voordat we naar andere technische oplossingen gaan om de standaard grafische instellingen in de game te verlagen die in je game zijn opgeslagen. Meestal heeft de game hoge tot gemiddelde grafische instellingen actief. Hier in deze oplossing zullen we naar de opties van het spel navigeren en alle instellingen handmatig verlagen, zodat je iets minder details krijgt, maar veel meer stabiliteit tijdens het spelen. Zorg ervoor dat u elke stap zorgvuldig volgt.
- Start Fallout 4 op uw computer en start het opstartprogramma. Klik vervolgens op Opties in het hoofdscherm.

- Vervolgens kunt u ofwel Lage details selecteren of op Geavanceerd klikken en de instellingen handmatig wijzigen. Probeer dingen uit ultra te halen en verander ze in Medium of Low .
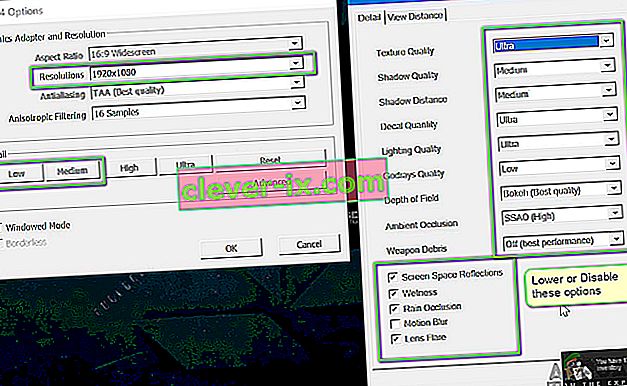
- Nadat u de wijzigingen heeft aangebracht, klikt u op OK en slaat u de wijzigingen op. Start de launcher van Fallout 4 opnieuw en start het spel. Controleer of het probleem is opgelost.
Belangrijk: je zou ook moeten overwegen om het spel te starten in de venstermodus met Randloos . Dit vermindert de vertraging aanzienlijk.
Opmerking: u kunt ook proberen de resolutie te verlagen en na het navigeren naar de beeldscherminstellingen in Windows ook de vernieuwingsfrequentie te verlagen.
Oplossing 3: de FPS-dop verwijderen
Fallout 4 heeft meestal een FPS-cap in de configuratie-instellingen. Deze FPS-cap is bedoeld om uw computer niet erg te belasten. In ons geval kan deze instelling echter problemen veroorzaken. Hoewel de FPS-limiet is ingesteld op een behoorlijke hoeveelheid waarbij de game helemaal niet achterblijft, hebben we verschillende gevallen gevonden waarin dit niet waar was en de instellingen problemen veroorzaakten bij het uitvoeren van de game. In deze oplossing zullen we naar de configuratiebestanden van Fallout 4 navigeren en de instelling handmatig wijzigen door deze te bewerken. Zorg ervoor dat u bent aangemeld als beheerder.
- Druk op Windows + E om de bestandsverkenner te starten en navigeer naar het volgende bestandspad:
C: \ Users \\ Documents \ My Games \ Fallout4
- Zoek nu het volgende bestand. Klik er met de rechtermuisknop op en selecteer Openen met> Kladblok (u kunt ook andere software gebruiken, zoals Notepad ++).
Fallout4Prefs.ini
- Druk op Windows + F om de zoeker te starten en zoek de tekenreeks ' iPresentInterval '.
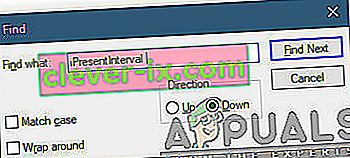
- Verander de waarde van 1 in 0 . Bewaar aanpassingen en sluit. Start je computer opnieuw op en start de game opnieuw. Controleer nu of het probleem is opgelost en dat u de game lag-free kunt spelen.
Oplossing 4: toepassing van derden controleren en prioriteit wijzigen
Een ander ding dat we kunnen proberen voordat we direct in de grafische stuurprogramma's en BIOS-instellingen duiken, is ervoor te zorgen dat er geen applicaties van derden op de achtergrond draaien die bronnen verbruiken. Meestal negeren we dit scenario, maar als een applicatie van een derde partij (die veel resources bevat) op de achtergrond draait, zal het uiteraard de CPU / grafische hardware bezig houden. Dit effect zal zich ook in het spel voortplanten en het zal in het spel achterblijven of stotteren.
Bovendien zullen we ook de prioriteit van het spel wijzigen, zodat de computer prioriteit geeft aan het proces van Fallout 4 en het alle middelen geeft die het nodig heeft.
- Druk op Windows + R, typ " taskmgr " in het dialoogvenster en druk op Enter.
- Once in the task manager, look at all the processes running in the background. Look for any process which you might think be consuming resources. Right-click on it and select End Task.
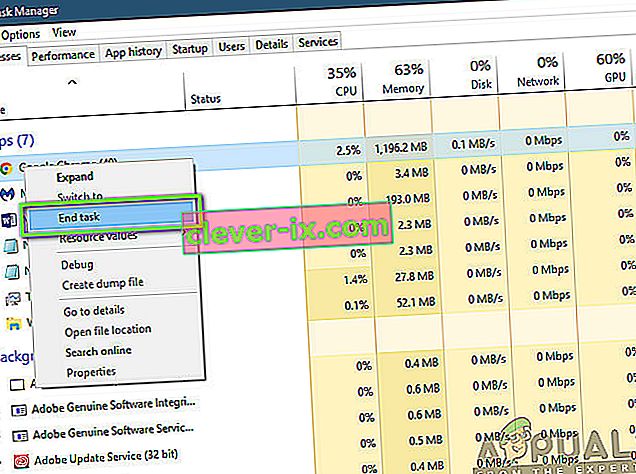
- Now try launching Fallout 4 again and see if the lag issue is fixed for good.
If this doesn’t solve the problem and you still having delay and lagging in the game, follow the steps below to make it a priority in the task manager.
- Open the task manager again as we did in the previous step and navigate to the tab of processes.
- Now, locate Fallout 4 from the list, right-click it and select Set Priority > Real-time (or High).
- After making changes, switch back to the game and check if the lagging fixed.
Solution 5: Disabling Mods
Mods form a very important component in the Fallout 4 experience and there are loads of them available on the internet. It allows players to improve the overall gameplay by adding custom content and textures in the game. Despite mods giving players a whole new experience, they are notorious for conflicting with the in-game mechanics and cause several issues. Since they are directly interacting with the game’s core, they are bound to conflict every now and then.
Furthermore, if the mods and the game’s version are not in-sync, the game will behave in a bizarre way and even crash on numerous occasions. Hence, you should try disabling all the mods running on your computer. Consider copy-pasting the mod content to another location until we complete the troubleshooting process. After removing the mods, restart your computer and check if the issue is resolved.
Solution 6: Updating Graphics Drivers
If all the above methods don’t work, there is a possibility that you don’t have correct graphics drivers installed on your computer. Drivers are the main components which facilitate the interaction between the game and the hardware. If the drivers are outdated or corrupt, the game might not display correctly and cause lagging. In this solution, we will first remove the current drivers using DDU and then install fresh copies.
- Download and install DDU (Display driver uninstaller) from its official website.
- After installing Display Driver Uninstaller (DDU), launch your computer in safe mode. You can check our article on how to boot your computer into safe mode.
- After launching the DDU, select the first option “Clean and restart”. This will uninstall the current drivers completely from your computer.

- Now after the uninstallation, boot your computer normally without safe mode. Press Windows + R, type “devmgmt.msc” in the dialogue box and press Enter. Right-click on any empty space and select “Search for hardware changes”. The default drivers will be installed. Try launching the game and check if this solves the problem.
- In the majority of the cases, the default drivers will not work for you so you can either install the latest drivers through Windows update or navigate to your manufacturer’s website and download the latest ones.
- After you have installed the drivers, restart your computer and check if the problem is solved.
Note: Also consider uninstalling NVIDIA GeForce Experience from your computer. This is known to cause issues.
Solution 7: Updating your BIOS
BIOS (also known as Basic Input/Output System) is the main firmware of your computer. BIOS is preinstalled on all Windows computers and it, in turn, handles all the inputs/outputs from your computer. The OS loads on top of this firmware and it is considered the backbone of every computer.
Het is nogal verrassend dat we verschillende meldingen hebben ontvangen dat het probleem voor de meeste mensen is opgelost door het BIOS bij te werken naar de nieuwste versie. We moedigen gebruikers meestal niet aan om hun BIOS bij te werken, omdat het updateproces het risico met zich meebrengt dat de computer wordt geblokkeerd, maar vanwege het aantal positieve reacties hebben we besloten om het als een oplossing te behouden.
Hier raden we u aan om uw computer naar een computerexpert te brengen of een volledige back-up van uw gegevens te maken voordat u de onderstaande artikelen volgt om uw BIOS bij te werken.
Opmerking: ga op eigen risico verder. Lees alle instructies zorgvuldig door, anders kan uw computer onbruikbaar worden.
Hoe u Gateway Desktop of Laptop BIOS bijwerkt
Dell BIOS bijwerken
BIOS bijwerken op een HP desktop / laptop