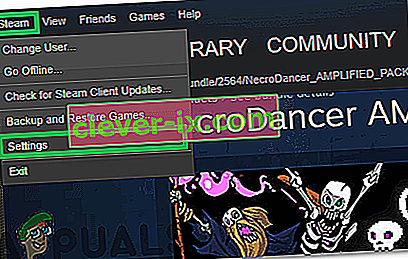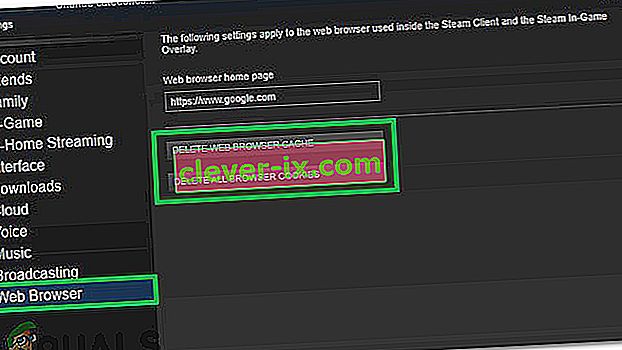Na het updaten van Steam kunnen gebruikers ervaren dat Steam's in-game browser of store niet goed werkt of essentiële elementen missen. Hier kunnen verschillende redenen voor zijn, zoals uw internetverbinding kan traag zijn of er kan een probleem zijn met uw HTML-cache. Een effectieve manier is om Steam te verwijderen en opnieuw te installeren. Voordat we echter onze toevlucht nemen tot meer technische en vervelende methoden, zullen we proberen om kleinere problemen op te lossen.
Herstel corrupte systeembestanden
Download Restoro en voer het uit om vanaf hier te scannen op corrupte bestanden , als bestanden beschadigd blijken te zijn en ze ontbreken, repareer ze en controleer of het probleem hiermee is opgelost, zo niet, ga dan verder met de onderstaande oplossingen.
Oplossing 1: de HTML-cache leegmaken
De meest voorkomende reden voor een trage in-game browser is de HTML-cache. In principe moet u het elke 2 of 3 weken wissen, zodat het geen conflict met uw browser veroorzaakt.
- Sluit de Steam-client af.
- Druk op de ⊞ Win + R-knop. Dit zou het Run
- Typ in het dialoogvenster " controle ". Dit zou het configuratiescherm voor je moeten oproepen.

- Zoek in het configuratiescherm naar " Mapopties " in het dialoogvenster in de rechterbovenhoek.

- Klik op de " Mapopties " die in de zoekopdracht zijn teruggekeerd. Klik vervolgens op het tabblad " Weergeven " en hier vinkt u een regel aan met de tekst " Verborgen bestanden, mappen en stations weergeven ". Markeer het, pas de wijzigingen toe en sluit het venster.

- Druk nogmaals op de ⊞ Win + R-knop. Dit zou de toepassing Uitvoeren moeten laten verschijnen.
- Schrijf in het dialoogvenster " C: \ Users \\ AppData \ Local \ Steam \ htmlcache ' '. Hier is de gebruikersnaam van uw Windows-account.

Als u de gebruikersnaam van uw Windows-account niet weet, kunt u naar de bestandslocatie bladeren door Windows Verkenner te openen.
Open uw C-schijf en zoek naar een map met de naam " Gebruikers ".
Later ziet u een venster met alle namen van de gebruikers die deze computer gebruiken. Klik op uw gebruikersnaam en ga verder om een map te vinden met de naam “ AppData ”. Hier vindt u een map met de naam " Lokaal ". Zoek daarin een map met de naam " Steam ". Ten slotte ziet u een map met de naam " htmlcache ".
Zodra u zich in de cachemap bevindt, selecteert u alle items en verwijdert u ze.
- Nadat u klaar bent met het verwijderen, drukt u nogmaals op ⊞ Win + R om de toepassing Uitvoeren te openen.
- Typ in het dialoogvenster " steam: // flushconfig ".

- Nadat u op " Ok " hebt gedrukt , zal een venster verschijnen om uw actie te bevestigen. Houd er rekening mee dat Steam u na het wissen van de cache zal vragen om opnieuw in te loggen met uw inloggegevens. Voer deze actie alleen uit als u uw Steam-gebruikersnaam en wachtwoord bij de hand heeft.

- Start Steam met de client en hopelijk werken de in-game browser en store zoals verwacht.
Oplossing 2: “–no-cef-sandbox” toevoegen aan je Steam-snelkoppeling
Deze methode omvat het maken van een snelkoppeling in uw Steam-map en deze hernoemen. Volg de onderstaande stappen en zorg ervoor dat u het exacte adres schrijft dat wordt vermeld.
- Maak een snelkoppeling van stoom in uw stoommap.
De standaardlocatie voor je Steam-map zou " C: \ Program Files (x86) \ Steam " moeten zijn.
Druk op de ⊞ Win + R-knop. Dit zou de toepassing Uitvoeren moeten laten verschijnen.
Schrijf in het dialoogvenster "C: \ Program Files (x86) \ Steam".

Of als je Steam in een andere map hebt geïnstalleerd, kun je naar die map bladeren en ben je klaar om te gaan.

- Om er zeker van te zijn dat er niets ergs gebeurt met uw standaard Steam.exe-bestand, maken we een snelkoppeling van uw steam.exe-bestand en plakken het in uw Steam-map. Het zou er ongeveer zo uit moeten zien:

- Nu u uw snelkoppeling heeft ingesteld, klikt u er met de rechtermuisknop op , gaat u naar Eigenschappen en ziet u dit.

- Voeg in het doeltekstvak toe:
-no-cef-sandbox
Tot het einde van het bestandspad
Dus het wordt:
"C: \ Program Files (x86) \ Steam \ Steam.exe" -no-cef-sandbox
Het pad kan anders zijn als je een andere locatie hebt waar Steam is geïnstalleerd.

- Druk op OK om de eigenschappen op te slaan en de zojuist gemaakte snelkoppeling uit te voeren.
Als je alle stappen correct hebt gevolgd, zou je nu twee stoomtoepassingen moeten hebben die kunnen worden gebruikt om toegang te krijgen tot Steam. Een van hen zal hiervoor werken, terwijl je originele Steam-bestand ongewijzigd blijft.
Oplossing 3: Steam Web Browser Cache verwijderen
Het is mogelijk dat de cache van de Steam-webbrowser is beschadigd. Als de cache van de webbrowser beschadigd is, wordt de winkel mogelijk niet correct geladen. Daarom zullen we in deze stap de cache verwijderen uit de webbrowser die door Steam wordt gebruikt. Daarom:
- Open Steam en klik linksboven op het tabblad " Steam ".
- Klik op de optie " Instellingen " in de lijst.
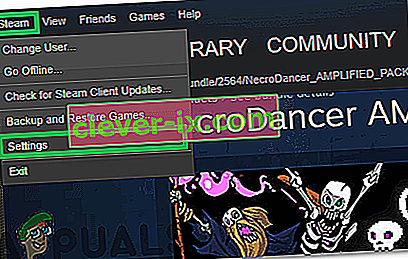
- Klik op de “ Web Browser optie” in het linkervenster.
- Klik op “ Delete Web Browser Cache ” en “ Delete Web Browser Cookies opties”.
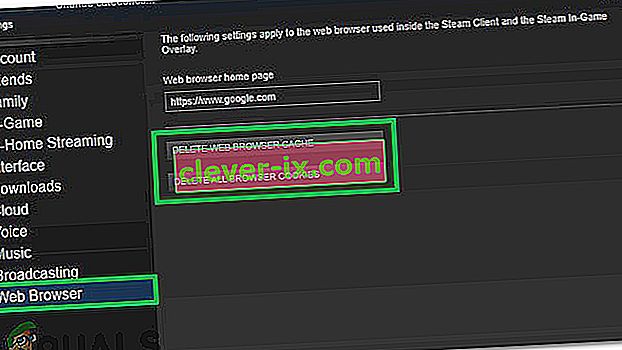
- Start Steam opnieuw en controleer of het probleem zich blijft voordoen.
Oplossing 3: Steam opnieuw installeren nadat de bestanden zijn verwijderd
Sluit alle Steam-toepassingen af voordat u deze oplossing start. Houd er rekening mee dat hierdoor uw gameplay-gegevens niet worden verwijderd.
- Start uw Taakbeheer door op ⊞ Win + R-knop te drukken. Dit zou het Run
Schrijf in het dialoogvenster " taskmgr ". Dit zou de taakbeheerder moeten openen.

- Beëindig alle Steam-gerelateerde processen vanaf het proces ' Steam Client Bootstrapper '.

- Druk op de ⊞ Win + R-knop.
Schrijf in het dialoogvenster " C: \ Program Files (x86) \ Steam ".

Of als je Steam in een andere map hebt geïnstalleerd, kun je naar die map bladeren en ben je klaar om te gaan.

- Zoek de volgende bestanden en mappen:
- Steamapps- map (hier staan al je games)
- Userdata- map (hier wordt de voortgang van uw games opgeslagen)
- Skins- map (dit is waar je Steam-skins zich bevinden)
- Steam.exe- applicatie (dit is het opstartprogramma voor Steam)
- Ssfn-bestanden Het kunnen er meer dan één zijn en voor elk kan er een nummer voor staan (bewaar het zodat u niet 7 dagen hoeft te wachten op de afkoelperiode van de handel).
- Verwijder alle andere bestanden behalve de hierboven genoemde en start Steam vanuit het opstartprogramma. Steam zal enkele bestanden downloaden en zichzelf updaten. Nadat de installatie is voltooid, wordt u gevraagd uw inloggegevens in te voeren. Nadat je je hebt aangemeld, werkt de in-game browser zoals verwacht.