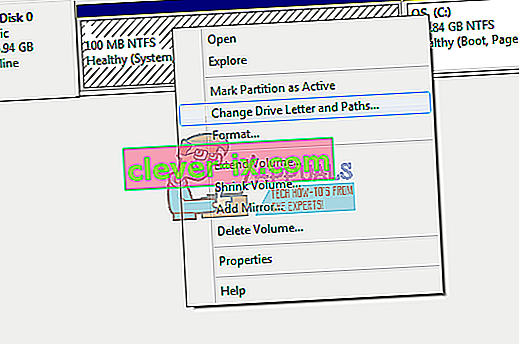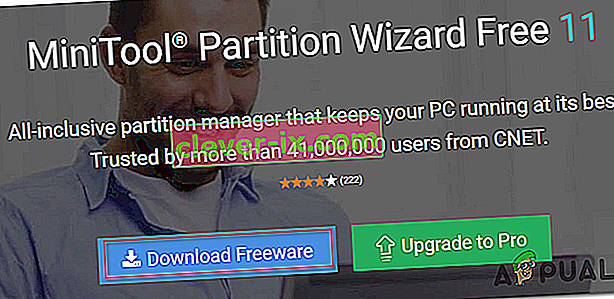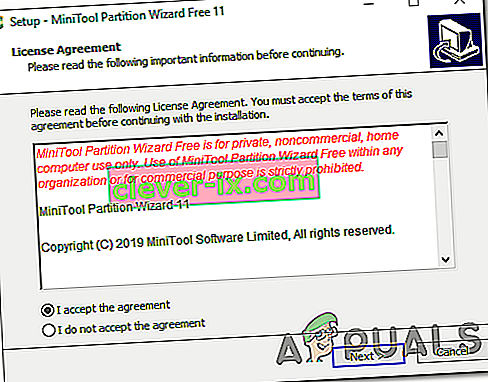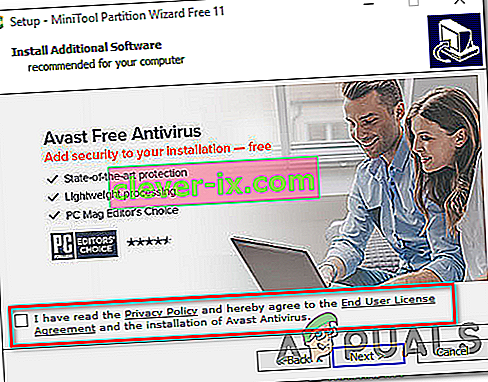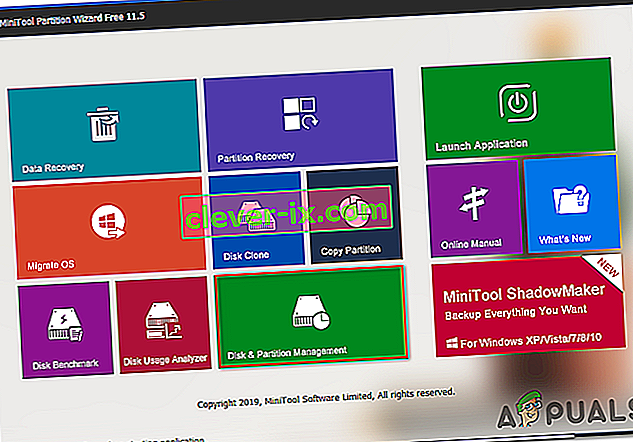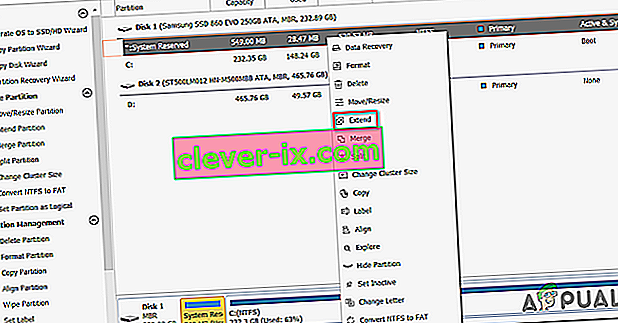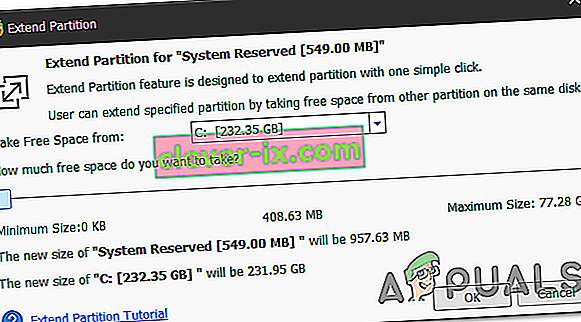De 0 xc1900200- foutcode verschijnt wanneer de gebruiker probeert te upgraden van een oudere Windows-versie naar Windows 10 met behulp van het hulpprogramma Windows Update Assistant. Dit kan gebeuren wanneer u probeert te upgraden van Windows 7 of Windows 8.1 naar Windows 10. In alle gevallen geeft het installatieprogramma aan dat aan alle vereisten is voldaan, maar om de een of andere reden mislukt het upgradeproces uiteindelijk met deze foutcode.

Wat veroorzaakt de fout Windows Update 0xc1900200?
Hier is een shortlist met dingen die uiteindelijk de fout kunnen veroorzaken:
- Aan de minimumspecificaties is niet voldaan - Windows 10 kan niet op elke configuratie worden geïnstalleerd. Als u een computer met lage specificaties heeft, is het mogelijk dat dit de reden is waarom de installatie uiteindelijk mislukt met deze foutcode.
- Glitched WU-component - Het blijkt dat een van de meest voorkomende oorzaken van deze specifieke foutcode een inconsistentie is met een of meer Windows Update-componenten. Als dit scenario van toepassing is, zou u het probleem moeten kunnen oplossen door de cache van Windows Update opnieuw in te stellen (handmatig of met behulp van de automatische agent).
- Onvoldoende gereserveerde partitieruimte - Een andere veel voorkomende boosdoener die tot het verschijnen van dit probleem zal leiden, is onvoldoende ruimte in de gereserveerde partitie. De upgradeagent zal sterk afhankelijk zijn van deze partitie en zal mislukken tenzij er voldoende ruimte is om gegevens vrijelijk uit te wisselen. In dit geval kunt u het probleem oplossen door de door het systeem gereserveerde partitie te vergroten met een hulpprogramma van derden.
- Systeembestand corruptie - In zeldzame gevallen kan dit probleem ook optreden als gevolg van een of ander type beschadigde gegevens die essentieel zijn voor uw besturingssysteem. Als dit scenario van toepassing is, kunt u het probleem oplossen door elk besturingssysteemonderdeel te vernieuwen met een reparatie-installatieprocedure (in-place reparatie).
Herstel corrupte systeembestanden
Download Restoro en voer het uit om vanaf hier te scannen op corrupte bestanden , als bestanden corrupt blijken te zijn en ze ontbreken, repareer ze dan met Restoro naast het uitvoeren van de onderstaande methoden.
Methode 1: de minimumvereiste verifiëren
Het blijkt dat deze foutcode vaak verschijnt als Windows 10 niet compatibel is met de specificaties van uw systeem.
Klik hier om de officiële Microsoft-website te bezoeken. Klik op de knop "Nu de jubileumupdate downloaden" en het downloaden van een bestand begint.
Als het klaar is, voer het uit en de Update Assistant zal starten. Er wordt een venster geopend met een knop "Nu bijwerken". Klik erop en u krijgt binnenkort een compatibiliteitsrapport.
Als er een probleem is, wordt u verteld welk deel van uw machine niet compatibel is met Windows 10. Anders, als alles groene vinkjes heeft, kan het probleem worden veroorzaakt door problemen met een Windows Update-onderdeel.
Ga in dat geval naar de volgende methode hieronder.
Methode 2: de cache van Windows Update opnieuw instellen
Omdat het door veel getroffen gebruikers is gemeld, is de belangrijkste oorzaak die uiteindelijk de 0xc1900200-fout veroorzaakt, een of meer Windows Update-componenten die vastzitten in een limbo-status en die het upgradeproces niet aankunnen.
Als dit scenario van toepassing is, zou het resetten van alle relevante Windows Update-componenten u moeten helpen het probleem snel op te lossen. Tientallen getroffen gebruikers hebben bevestigd dat de Windows-upgrade met succes is voltooid nadat ze een van de twee hierboven beschreven procedures hadden gevolgd.
Als het gaat om het resetten van alle relevante WU-componenten, zijn er twee verschillende handleidingen die u kunt volgen: u kunt ofwel kiezen voor de handmatige route en vertrouwen op een verhoogde CMD-prompt of u kunt de geautomatiseerde WU-agent gebruiken als u snel vooruit wilt spoelen de hele operatie.
Volg de gids waarbij u zich prettiger voelt:
De WU-component resetten via de automatische agent
- Bezoek de Microsoft Technet-pagina ( hier ) vanuit uw standaardbrowser en download het Reset Windows Update Agent-script .

- Wacht geduldig tot de eerste download is voltooid en pak het zip-archief uit met een hulpprogramma zoals WinRar, WinZip of 7zip.
- Zodra de inhoud van het archief is uitgepakt, dubbelklikt u op ResetWUENG.exe en volgt u de instructies op het scherm om het script op uw computer uit te voeren.
Opmerking: houd er rekening mee dat tijdens deze procedure alle Windows Update-componenten automatisch worden gereset, dus zorg ervoor dat u geen actieve bewerkingen uitvoert die mogelijk worden beïnvloed.
- Nadat de bewerking is voltooid, start u uw computer opnieuw op en wacht u tot het volgende opstarten is voltooid. Probeer de updateprocedure vervolgens opnieuw en kijk of het probleem is opgelost.
Als u nog steeds dezelfde 0 xc1900200- fout tegenkomt tijdens de upgradeprocedure, gaat u naar de volgende methode hieronder.
Alle WU-componenten resetten via een verhoogd CMD-venster
- Druk op de Windows-toets + R om een dialoogvenster Uitvoeren te openen. Typ vervolgens 'cmd' in het nieuw geopende vak Uitvoeren, typ vervolgens 'cmd' in het tekstvak en druk op Ctrl + Shift + Enter om een verhoogde opdrachtprompt te openen. Zodra u de UAC- prompt (User Account Control) ziet , klikt u op Ja om beheerdersrechten te verlenen.

- Zodra u zich binnen de verhoogde CMD-prompt bevindt, typt u de volgende opdrachten in de juiste volgorde en drukt u na elke opdracht op Enter om te voorkomen dat alle essentiële WU-processen worden uitgevoerd:
net stop wuauserv net stop crypt Svcnet stop bits net stop msiserver
Opmerking: zodat u weet welke wijzigingen u aanbrengt, zullen deze opdrachten effectief de Windows Update-service, de MSI Installer, de Cryptographic-service en de BITS-service stoppen.
- Nadat elke relevante component is gestopt, voert u de volgende opdrachten uit en drukt u na elke opdracht op Enter om de mappen SoftwareDistribution en Catroot2 te hernoemen om de mogelijkheid van een beschadigd OS-component bij deze bewerking te elimineren:
ren C: \ Windows \ SoftwareDistribution SoftwareDistribution.old ren C: \ Windows \ System32 \ catroot2 Catroot2.old
Opmerking: deze twee mappen zijn verantwoordelijk voor het bevatten van tijdelijke updatebestanden die worden gebruikt door het Windows-updatecomponent.
- Als het je eenmaal is gelukt om de Catroot2- en de SoftwareDistribution- mappen te vernieuwen , voer je de volgende opdrachten in de juiste volgorde uit en druk je na elke opdracht op Enter om de services die je eerder hebt uitgeschakeld, weer in te schakelen:
net start wuauserv net start cryptSvc net start bits net start msiserver
- Start uw computer opnieuw op en wacht tot de volgende opstartprocedure is voltooid. Zodra de volgende opstartprocedure is voltooid, probeert u de upgradeprocedure nogmaals te starten en kijkt u of de installatie kan worden voltooid zonder de verschijning van de 0xc1900200- fout.
Als hetzelfde probleem zich nog steeds voordoet, gaat u naar de volgende methode hieronder.
Methode 3: de gereserveerde partitie uitbreiden
Het blijkt dat dit specifieke probleem ook kan optreden omdat er niet genoeg ruimte is op de door het systeem gereserveerde partitie om de bewerking te voltooien. Als dit scenario van toepassing is, mislukt de bewerking met de fout 0xc1900200 vanwege problemen met de ruimte.
Verschillende Windows-gebruikers die ook met dit probleem worstelden, hebben gemeld dat ze er eindelijk in geslaagd zijn dit probleem op te lossen door een tool van derden te gebruiken die de door het systeem gereserveerde partitie kan uitbreiden tot 350 MB. De meeste betrokken gebruikers hebben bevestigd dat het probleem niet meer optreedt nadat ze deze bewerking hebben voltooid.
Er zijn twee verschillende situaties waarin u dit kunt doen.
Apparaatbeheer gebruiken
- Houd de Windows-toets en Druk op R . Typ vervolgens diskmgmt.msc en klik op OK om Apparaatbeheer te openen .

- Klik op de C: \ Drive en kijk onder voor de partitiekaart . De eerste partitie zal een 100MB partitie (System, Active, Primaire partitie) Recht-Klik erop en kies voor Change de Drive Letters en paden (Klik op Toevoegen en kies Y: )
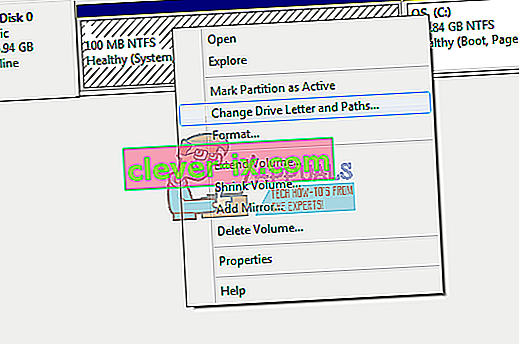
- Als u klaar bent, klikt u op Start -> Typ cmd , klikt u met de rechtermuisknop op cmd en kiest u Uitvoeren als beheerder . Typ het volgende in de opdrachtprompt:
afhalen / f. / r / dy icacls. / Grant beheerders: F / t attrib -h -s -r bootmgr
Opmerking: gebruik voor het icacls-commando je gebruikersnaam, die je kunt achterhalen door whoami in het opdrachtpromptvenster te typen . Zodra dit is gebeurd, houdt u de Windows-toets ingedrukt en drukt u op en opent u de Y: Drive, zorg ervoor dat verborgen bestanden en mappen zijn ingesteld op Weergeven. Ga naar de Boot-map en verwijder alle andere talen dan en-US door SHIFT + DELETE te gebruiken en vervolgens de prullenbak te legen.
- Typ nu in hetzelfde opdrachtpromptvenster:
op Windows 8 en hoger: chkdsk Y: / F / X / sdcleanup / L: 5000 op Windows 7: chkdsk Y: / F / X / L: 5000
Hierdoor wordt het NTFS-logboek ingekort tot 5 MB en blijft er voldoende ruimte over om de installatie te verwerken. U kunt dan doorgaan met de installatie nadat de installatie is voltooid, u kunt teruggaan naar diskmgmt.msc en de stationsletter voor de opstartpartitie verwijderen.
Met behulp van een tool van derden
Hier is een korte handleiding over het gebruik van de gratis versie van de partitiewizard om de door het systeem gereserveerde partitie uit te breiden:
- Bezoek deze link ( hier ) en klik op Download Freeware om de download van de gratis versie van Partition Wizard te starten.
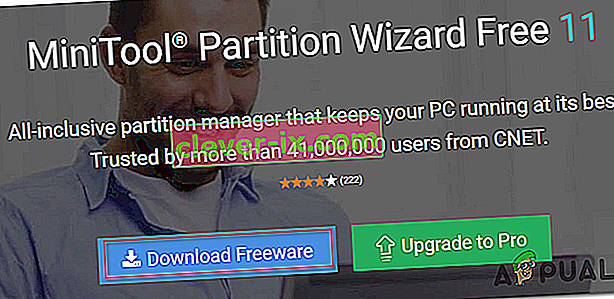
- Wacht tot het downloaden is voltooid, dubbelklik vervolgens op het uitvoerbare bestand Partition Wizard en volg de instructies op het scherm om de installatie van de software van derden te voltooien.
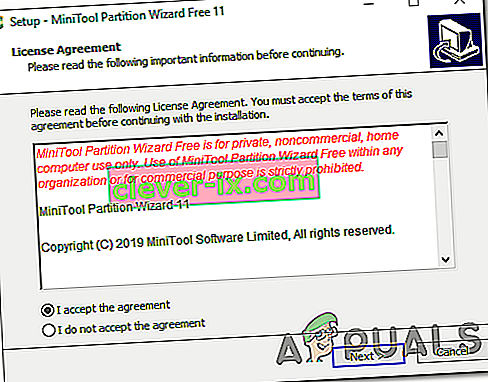
- Doorloop de installatieschermen en start uw computer opnieuw op zodra de installatie is voltooid. U kunt het installeren van onnodige PuP's vermijden door de installatie van aanvullende softwareproducten te voorkomen.
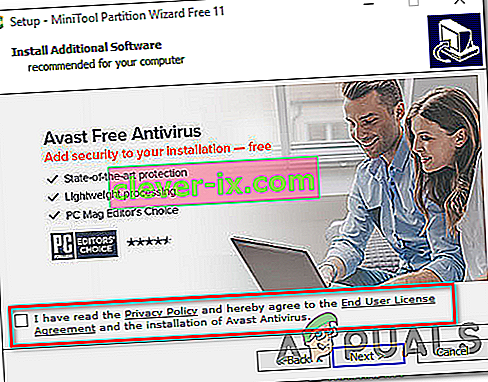
- Zodra de installatie is voltooid, start u uw computer opnieuw op en opent u de Partition Wizard zodra de volgende opstartprocedure is voltooid.
- Wanneer u bij het eerste Partition Wizard- scherm komt, klikt u op Schijf- en partitiebeheer in de lijst met beschikbare opties.
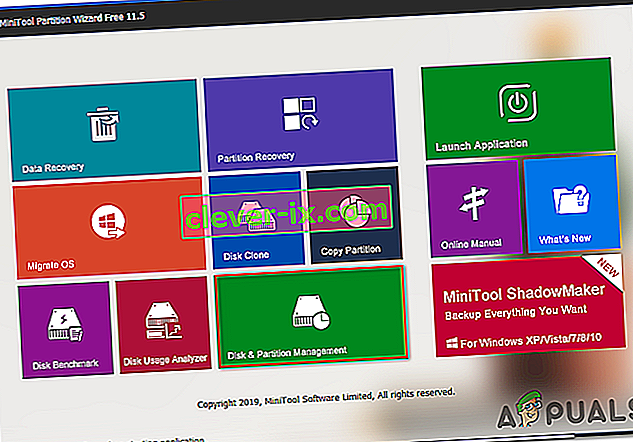
- Als je eenmaal in het juiste gedeelte bent, ga je naar het rechtergedeelte en klik je met de rechtermuisknop op de door het systeem gereserveerde partitie. Kies Uitbreiden in de lijst met beschikbare opties in het nieuw verschenen contextmenu .
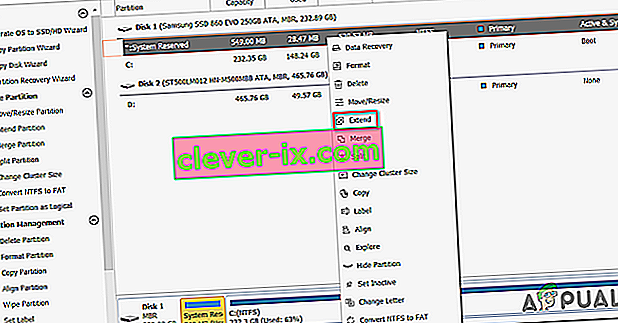
- Begin in het scherm Partitie uitbreiden door het station te selecteren waarvan u ruimte wilt innemen door het juiste station te selecteren in het vervolgkeuzemenu dat is gekoppeld aan Vrije ruimte vrijmaken van. Zodra het juiste station is geselecteerd, gebruikt u de onderstaande schuifregelaar om de door het systeem gereserveerde partitie te vergroten tot ten minste 1 GB en klikt u vervolgens op Ok om de wijzigingen op te slaan en de bewerking te starten.
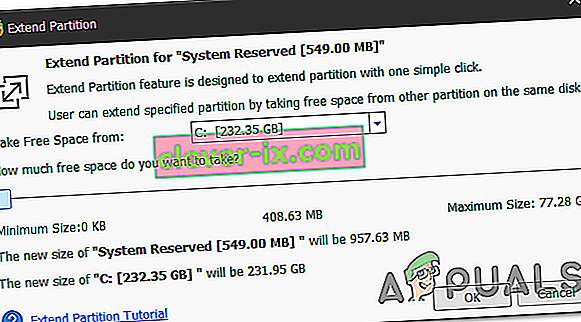
- Wacht tot de bewerking is voltooid, start uw computer opnieuw op en kijk of het probleem is opgelost bij de volgende keer opstarten van het systeem.
- Zodra de volgende opstartprocedure is voltooid, herhaalt u de upgradebewerking en kijkt u of de procedure met succes is voltooid.
Als u nog steeds dezelfde 0xc1900200- foutcode tegenkomt , gaat u naar de laatste methode hieronder.
Methode 3: Voer een reparatie-installatie uit
Als u met de eerste twee methoden de 0xc1900200- foutcode niet kunt oplossen tijdens de upgradepoging met de Windows Upgrade-assistent, is de kans groot dat u te maken heeft met een probleem met systeembeschadiging dat niet conventioneel kan worden opgelost.
In het geval dat dit scenario van toepassing is, zou u het probleem moeten kunnen oplossen door elk Windows-onderdeel te resetten dat dit foutbericht zou kunnen veroorzaken. Als het erop aankomt, is de meest efficiënte benadering het uitvoeren van een reparatie-installatie (in-place upgrade) .
Met een reparatie-installatie kunt u de meeste gevallen van beschadiging van systeembestanden herstellen door elk Windows-onderdeel te vervangen, inclusief opstartprocessen. Het grote voordeel is dat dit gebeurt zonder dat dit uw persoonlijke bestanden aantast. U kunt de bewerking dus voltooien met behoud van uw applicaties, games, persoonlijke media en zelfs enkele gebruikersvoorkeuren.
Volg de stapsgewijze instructies bij dit artikel ( HIER ) voor stapsgewijze instructies voor het uitvoeren van een reparatie-installatie . Nadat de bewerking is voltooid, probeert u de upgradeprocedure opnieuw en kijkt u of de bewerking is voltooid zonder de 0xc1900200- foutcode.