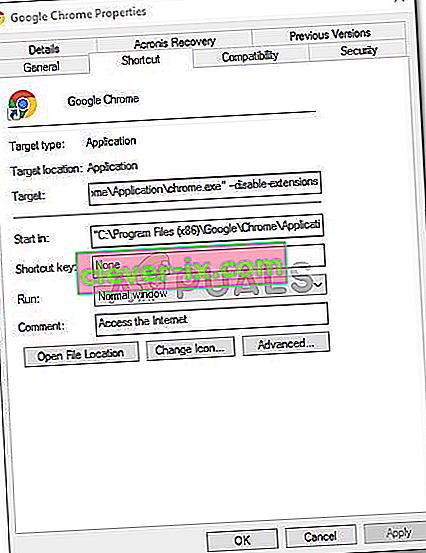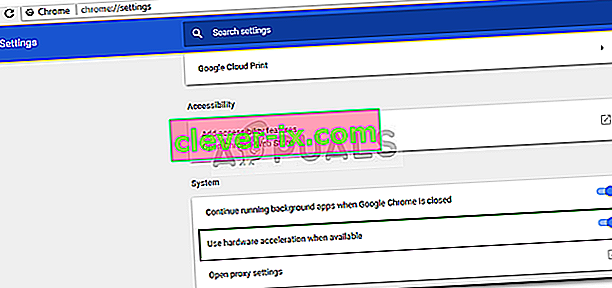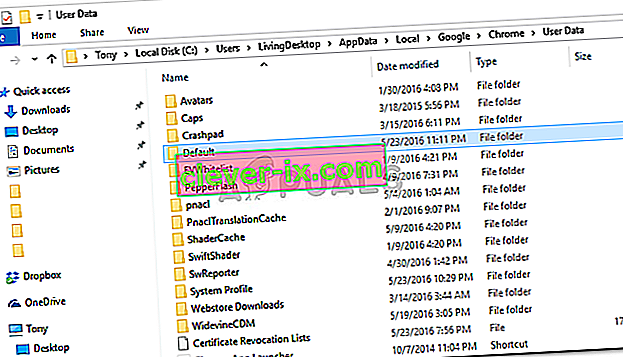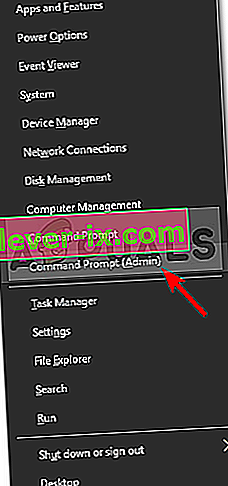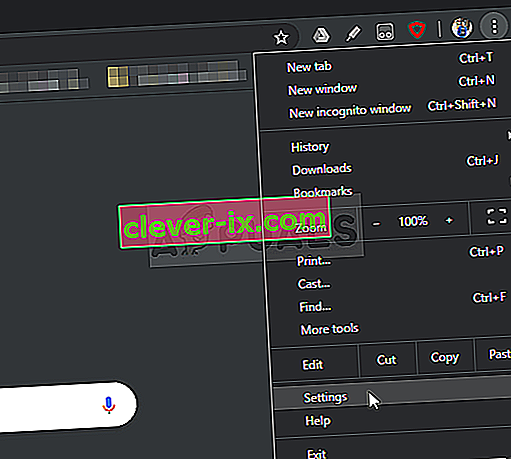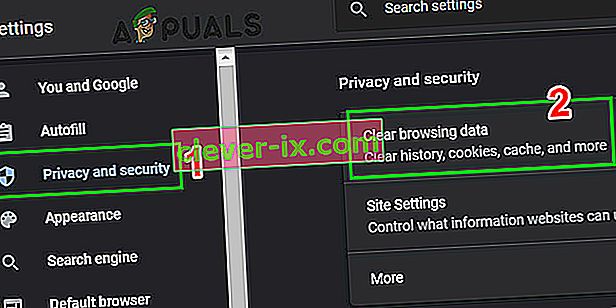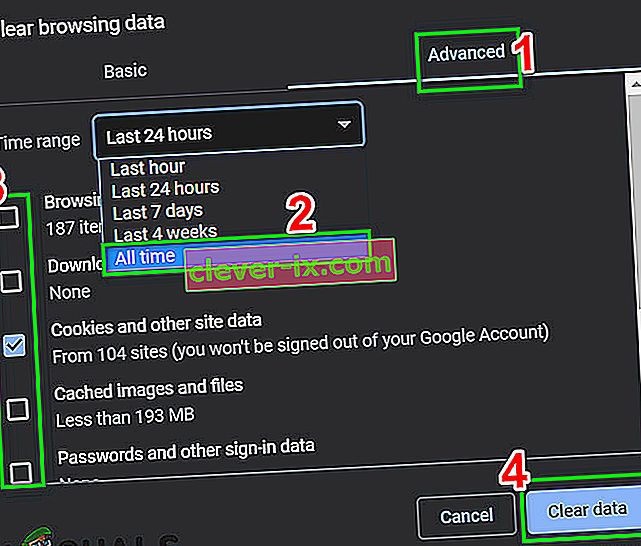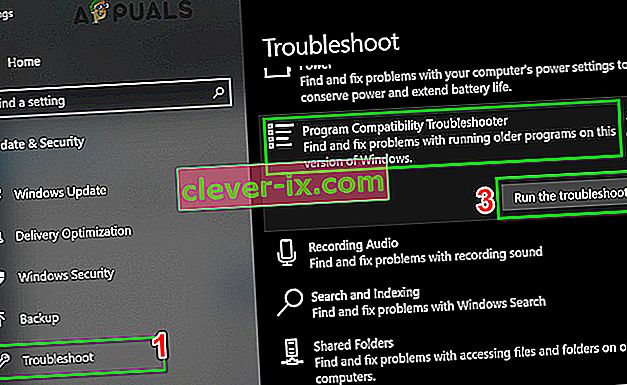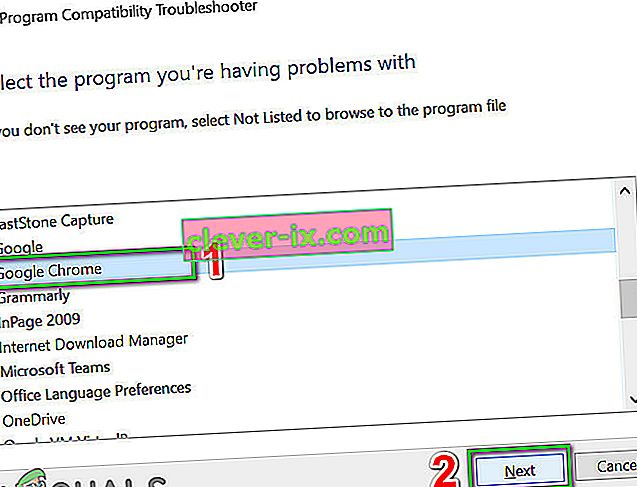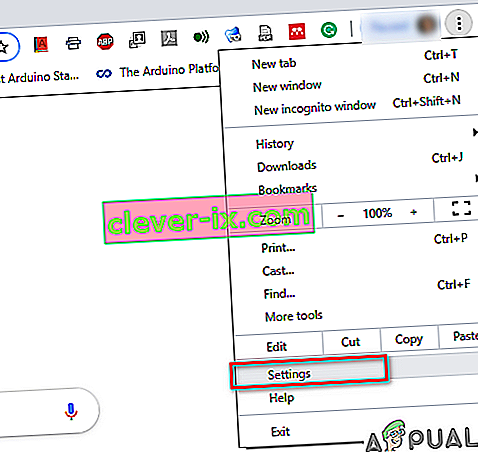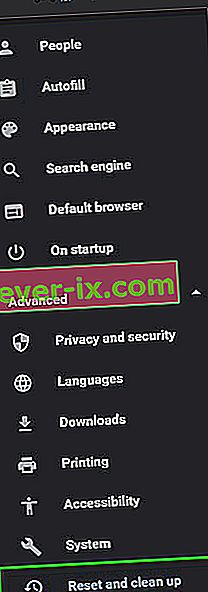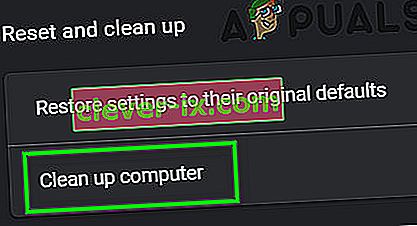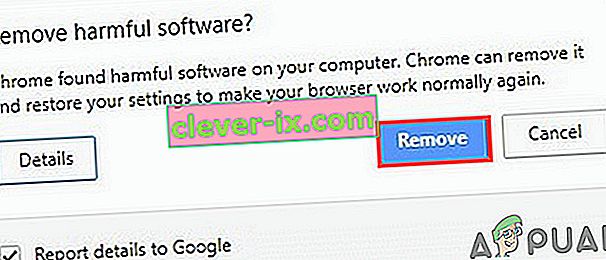Chrome , een webbrowser die is ontwikkeld door Google, moet momenteel een van de beste webbrowsers zijn. Er zijn zoveel snelle en goede webbrowsers zoals Mozilla Firefox , Opera , Safari, enz. Maar Google Chrome overtreft ze allemaal. De reden hiervoor is de snelheid, gebruikersinterface en betrouwbaarheid. Het kan echter soms enkele problemen veroorzaken.

Het meest voorkomende probleem dat gebruikers zijn tegengekomen met Google Chrome op Windows 10, is het langzaam laden. Gebruikers hebben gemeld dat het soms 10-15 minuten duurt om hun browser te laden, wat gewoon te veel en onaanvaardbaar is. Desalniettemin kan het probleem eenvoudig worden opgelost door een aantal eenvoudige oplossingen te volgen.
Wat zijn de oorzaken van het traag laden van Google Chrome op Windows 10?
Er kunnen veel factoren zijn waardoor het lang duurt voordat uw browser is geladen, waaronder:
- Hardwareversnelling . Als u hardwareversnelling hebt ingeschakeld in het menu Instellingen, kan dit het probleem veroorzaken volgens gebruikersrapporten.
- Google Chrome-standaardmap . Soms wordt het probleem veroorzaakt door een map met de naam Default in de installatiemap van Google Chrome.
- Extensies van derden . Als u extensies van derden in uw browser hebt geïnstalleerd, kunnen deze ook het laadproces van de browser vertragen.
Maar voordat u met oplossingen verdergaat, moet u proxy / VPN uitschakelen via de systeeminstellingen en de Proxy-instellingen van Chrome.
U kunt de volgende oplossingen gebruiken om uw Google Chrome weer normaal te maken.
Oplossing 1: schakel extensies uit
Eerst en vooral moet u proberen de geïnstalleerde extensies in uw browser uit te schakelen voordat u deze uitvoert. Het kan soms even duren voordat de extensies zijn geladen, waardoor het opstartproces wordt vertraagd. Om uw extensies uit te schakelen, doet u het volgende:
- Navigeer naar uw Google Chrome-installatiemap, die over het algemeen is:
C: \ Program Files (x86) \ Google \ Chrome \ Application \
- Zoek ' chrome.exe ', klik met de rechtermuisknop en selecteer Eigenschappen .
- Navigeer naar het tabblad Snelkoppeling .
- In de Target Typ in het volgende:
--disable-extensies
- Het zou er ongeveer zo uit moeten zien:
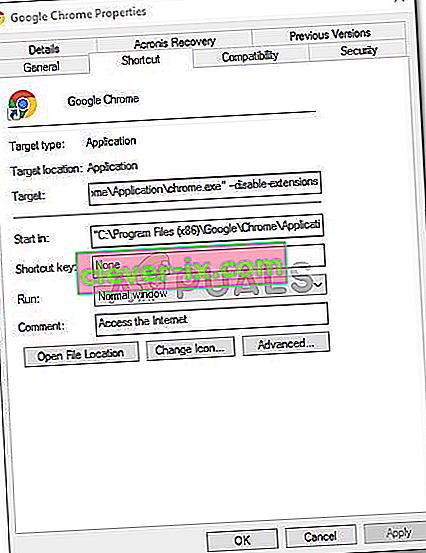
- Start de browser en controleer of het probleem is opgelost. Als dit niet het geval is, schakelt u de ontwikkelaarsmodus uit in het Chrome-extensiemenu.
Oplossing 2: schakel hardwareversnelling uit
Een andere mogelijke reden voor het langzame laden is hardwareversnelling. Dit wordt gebruikt om bepaalde hardwarebewerkingen efficiënter uit te voeren dan mogelijk is, wat soms tot dergelijke problemen kan leiden. Daarom moet u het uitschakelen door het volgende te doen:
- Open uw Google Chrome-browser.
- Klik op het pictogram Google Chrome aanpassen en beheren (drie stippen) in de rechterbovenhoek en selecteer vervolgens Instellingen .
- Scroll naar beneden en klik op ' Geavanceerde instellingen weergeven '.
- Ga naar het gedeelte Systeem en zoek Hardwareversnelling .
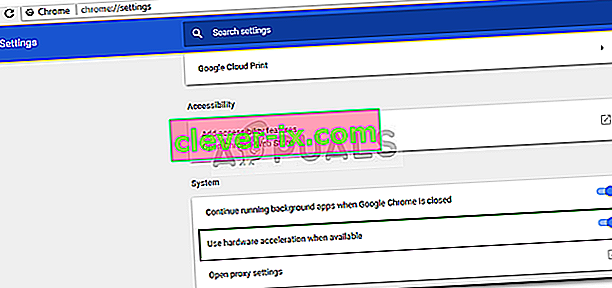
- Zet het uit.
- Sluit uw browser en probeer deze opnieuw te starten.
Oplossing 3: hernoem de standaardmap
De standaardmap in de installatiemap van Google Chrome wordt gebruikt om uw gebruikersprofiel op te slaan dat uw instellingen, extensies, enz. Bevat. Het langzame opstarten kan worden veroorzaakt door de inhoud van deze map. In dat geval moet u de naam ervan wijzigen dat er een nieuwe wordt gemaakt. Echter, voordat u deze stap uitvoert als u bladwijzers of iets anders in uw browser heeft opgeslagen, moet u de bladwijzers exporteren zodat ze later kunnen worden geïmporteerd of uw Chrome synchroniseren met uw Gmail-account, omdat deze stap Chrome opnieuw instelt en alle gegevens verwijdert die het bevat.
- Open Windows Verkenner .
- Plak het volgende pad in de adresbalk .
% LOCALAPPDATA% \ Google \ Chrome \ Gebruikersgegevens \
- Zoek de Default- map en hernoem deze naar Backup Default .
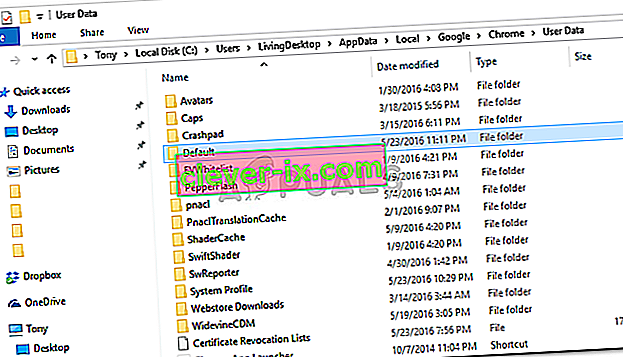
- Start uw browser.
Oplossing 4: reset de netwerkadapter
Sommige gebruikers hebben gemeld dat het langzame opstarten te wijten was aan hun netwerkadapterinstellingen. Het probleem is opgelost nadat de instellingen waren gereset. U kunt als volgt uw netwerkadapter resetten:
- Open eerst een verhoogde opdrachtprompt door op Windows-toets + X te drukken en ' Command Prompt (Admin) ' te selecteren.
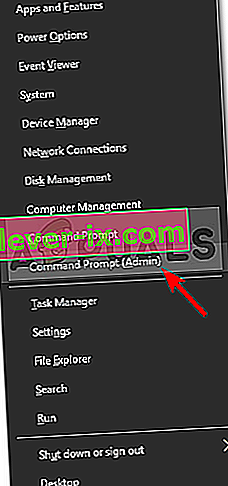
- Typ de volgende opdracht:
netsh winsock reset

- Start uw systeem opnieuw op.
- Start de browser.
Oplossing 5: log in op Google
In sommige gevallen werd het probleem veroorzaakt doordat het Google-account niet was aangemeld. Als u een Google-account heeft, kunt u proberen in te loggen om het probleem op te lossen. Daarom:
- Open Chrome en lanceren een nieuw tabblad.
- Voeg een nieuw account toe.
- Volg de instructies op het scherm om in te loggen met uw account.
- Start Chrome opnieuw en controleer of het probleem zich blijft voordoen.
Oplossing 6: wis browsegegevens
Browsegegevens, cache, cookies en geschiedenis zijn de belangrijkste componenten in elke browser. Ze werken allemaal samen om de browser correct te laten werken. Als een van deze componenten echter op de een of andere manier beschadigd of onjuist is geconfigureerd, kan Chrome traag worden geladen. In dat geval kan het probleem mogelijk worden opgelost door de browsegegevens te wissen.
- Start Chrome , klik op het actiemenu (drie verticale stippen in de rechterbovenhoek) en klik op Instellingen .
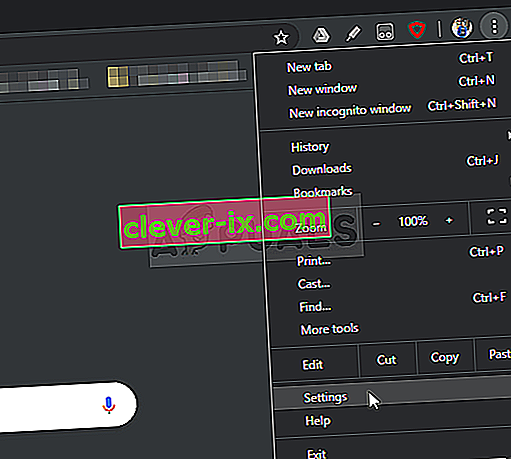
- Klik op Privacy en beveiliging en klik vervolgens op Browsegegevens wissen .
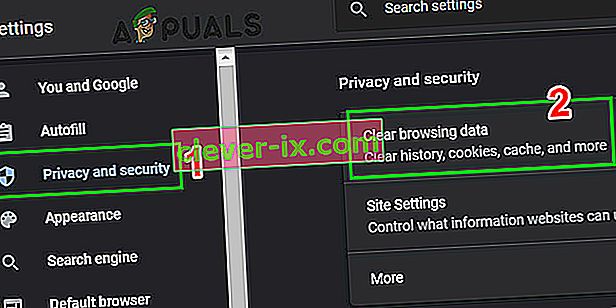
- Ga nu naar het tabblad Geavanceerd en selecteer het tijdbereik en de categorieën om te wissen. Klik vervolgens op Gegevens wissen .
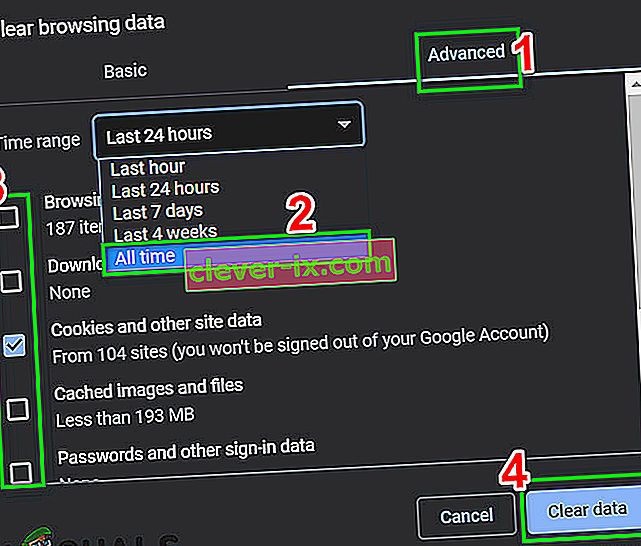
- Start Chrome nu opnieuw en controleer of het probleem is opgelost.
Oplossing 7: voer de probleemoplosser voor programmacompatibiliteit uit
Microsoft heeft een aantal probleemoplossers in Windows opgenomen om veelvoorkomende problemen op te lossen. Probleemoplosser voor programmacompatibiliteit is een van die probleemoplossers. Het uitvoeren om elk probleem met de Chrome-installatie op te lossen en het probleem mogelijk op te lossen.
- Druk op de Windows-toets en typ probleemoplossing. Klik vervolgens in de resulterende lijst op

- Scrol in het rechterdeelvenster van de vensters omlaag om de probleemoplosser voor programmacompatibiliteit te vinden .
- Klik vervolgens op " Deze probleemoplosser uitvoeren ".
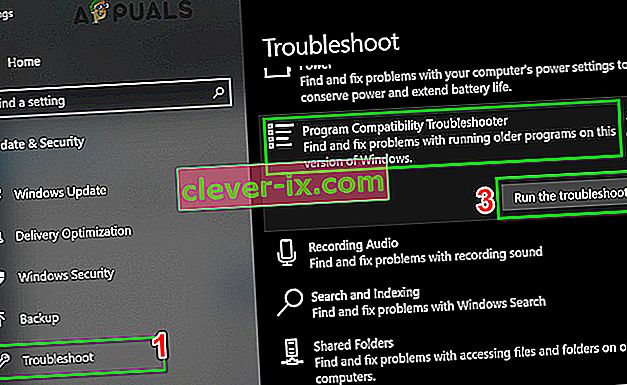
- Selecteer nu in de lijst met programma's Google Chrome en klik op Volgende .
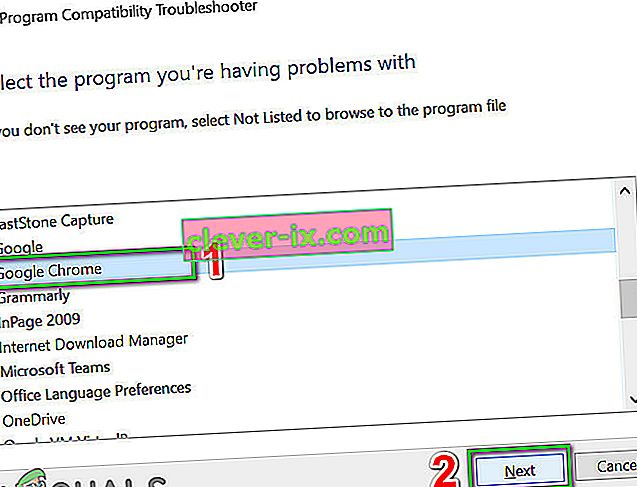
- Volg de instructies die op het scherm worden weergegeven om het probleemoplossingsproces te voltooien.
- Start nu Chrome en controleer of het probleem is opgelost.
Oplossing 8: gebruik Chrome Cleanup Tool
Chrome dat vastloopt op het laadscherm kan ook het gevolg zijn van malware. Malware manifesteert zich in het register van uw computer en in belangrijke configuratiebestanden (inclusief Chrome-bestanden). In dat geval kan het probleem worden opgelost door de Chrome-opruimtool uit te voeren.
- Start Chrome en klik op 3-puntjes in de linkerbovenhoek (actiemenu). Klik vervolgens op Instellingen .
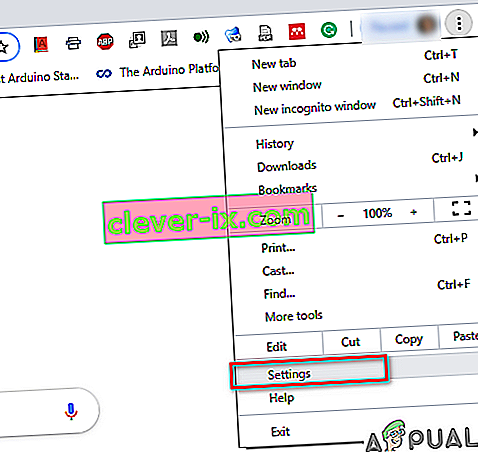
- Klik nu op geavanceerd en klik vervolgens op Reset en opruimen .
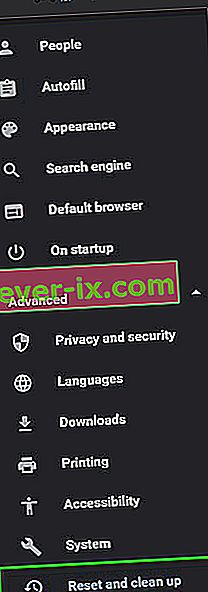
- Selecteer " Computer opruimen ".
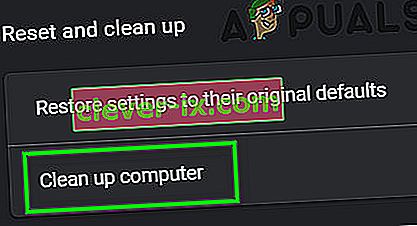
- Klik op Zoeken .

- Het scannen begint en het bericht " Controleren op schadelijke software ... " wordt weergegeven. Wacht op zijn voltooiing.

- Als er schadelijke software wordt gevonden, wordt u gevraagd om de software te verwijderen. Klik op Verwijderen .
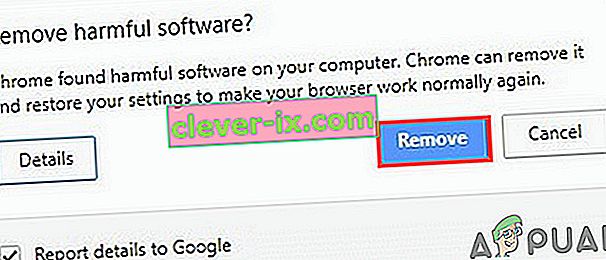
- Sluit nu Chrome en start vervolgens om te controleren of het probleem is opgelost.
Oplossing 9: reset Google Chrome
Chrome heeft een ingebouwde reset-optie die alle tijdelijke configuraties van uw computer verwijdert en vervangt door nieuwe bestanden. Het verwijdert ook alle bijbehorende accounts die zijn aangemeld via Google. Als een van deze bestanden / configuraties op de een of andere manier beschadigd of onvolledig is, kan Chrome vastlopen tijdens het laden. In dat geval kan het probleem mogelijk worden opgelost door Google Chrome terug te zetten naar de fabrieksinstellingen.
Volg Oplossing 7 in ons artikel over het verhelpen van hoog CPU-gebruik van Google Chrome om Google Chrome opnieuw in te stellen.
Oplossing 10: installeer Google Chrome opnieuw
Ten slotte, als geen van de bovengenoemde oplossingen veel goeds voor u voorspelt, moet u uw Google Chrome opnieuw installeren. Het probleem kan ook te wijten zijn aan beschadigde Chrome-bestanden die worden opgelost zodra u Chrome verwijdert en daarna installeert. Zorg ervoor dat het installatieproces niet wordt verstoord, zodat de browser veilig kan installeren.