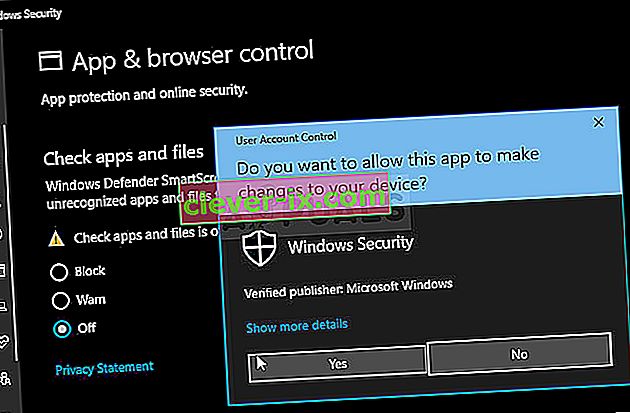Roblox is het ultieme online universum waar je minispellen kunt spelen die door gebruikers zijn gemaakt, van hun universums kunnen genieten en je wereld kunt creëren waar anderen van kunnen genieten. Het is een geweldig platformonafhankelijk idee, maar veel gebruikers klagen dat Roblox helemaal niet goed op Windows installeert.

De installatie van Roblox is heel eenvoudig, maar gebruikers beweren dat het vaak halverwege crasht of dat het 'is voltooid', maar Roblox kan nog steeds niet worden uitgevoerd en het wordt niet herkend als geïnstalleerd. Hoe dan ook, we hebben verschillende werkmethoden voorbereid die u kunt controleren en we hopen dat u uw probleem kunt oplossen!
Wat zorgt ervoor dat Roblox niet kan worden geïnstalleerd op Windows?
Het opsporen van veel directe oorzaken van dit specifieke probleem is moeilijk en de meeste methoden voor probleemoplossing komen neer op het uitvoeren van een bepaalde tijdelijke oplossing waardoor de installatie correct werkt en het probleem wordt verholpen. Het is echter mogelijk om kennis te nemen van de meest voorkomende oorzaak die moet worden verholpen.
Het belangrijkste uitvoerbare bestand van het installatieprogramma wordt vaak verhinderd om correct te werken door het antivirusprogramma dat u op uw computer hebt geïnstalleerd of rechtstreeks door Windows Defender Firewall . Overweeg om het opstartprogramma als uitzondering toe te voegen in zowel de antivirus als de firewall voordat u het opnieuw probeert. Bovendien lijkt het geven van beheerderstoegang voldoende te zijn!
Oplossing 1: schakel uw antivirusprogramma uit
Soms heeft het Roblox-installatieprogramma problemen om voldoende toestemming op uw computer te krijgen om toegang te krijgen tot bepaalde bestanden die nodig zijn om de installatie te laten verlopen. Dit betekent vaak dat uw antivirusprogramma de tool blokkeert!
Het uitschakelen van het antivirusprogramma is een proces dat sterk verschilt van het ene antivirusprogramma tot het andere, maar iedereen zou Windows Defender moeten uitschakelen om de installatie te laten slagen, dus volg de onderstaande stappen om dit te doen!
Toch kunnen de meeste ervan worden uitgeschakeld door met de rechtermuisknop op hun item in het systeemvak (rechtsonder in uw scherm) te klikken en de optie Uitschakelen te kiezen.
- Als u echter een Windows 10-gebruiker bent, moet u Windows Defender uitschakelen als u geen ander antivirusprogramma hebt geïnstalleerd. Klik met de rechtermuisknop op het schildpictogram in uw systeemvak en klik op Beveiligingsdashboard bekijken .
- Als u het pictogram niet ziet, kunt u de app Instellingen openen door op de menuknop Start te klikken en vervolgens op het tandwielpictogram net boven de menuknop Start te klikken.

- Klik om het gedeelte Update en beveiliging te selecteren en navigeer naar Windows-beveiliging . Klik boven in het venster op de optie Windows Defender-beveiligingscentrum openen .

- Wanneer Windows Defender-beveiligingscentrum wordt geopend, klikt u op het schildpictogram onder het startpictogram, opent u de instellingen voor virus- en bedreigingsbeveiliging en schakelt u realtime bescherming en cloudgebaseerde bescherming uit om Defender uit te schakelen.
- Navigeer naar het browserpictogram (tweede van het menu aan de rechterkant) en schakel de optie Apps en bestanden controleren uit .
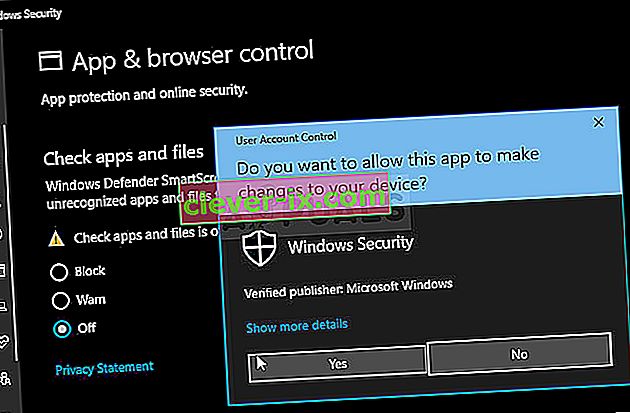
- Hiermee wordt Defender uitgeschakeld terwijl u Roblox installeert. Vergeet niet de wijzigingen die u tijdens deze stappen hebt aangebracht ongedaan te maken, aangezien uw computer hierdoor onbeschermd blijft.
Oplossing 2: verwijder de Roblox-map in AppData
Als u deze map in AppData verwijdert, wordt de voortgang van de installatie gereset en kunt u Roblox correct op uw computer installeren of updaten. De eerste twee methoden werkten voor de meeste online gebruikers en we hopen dat u de instructies zorgvuldig zult volgen om ze uit te voeren!
- Navigeer naar de volgende locatie op uw computer door de Windows Verkenner te openen en op Deze pc te klikken :
C: \ Users \ YOURUSERNAME \ AppData \ Local
- Als u de AppData-map niet kunt zien, moet u mogelijk de optie inschakelen waarmee u verborgen bestanden en mappen kunt bekijken. Klik op het tabblad " Weergeven " in het menu van de Verkenner en klik op het selectievakje " Verborgen items " in het gedeelte Weergeven / verbergen. Bestandsverkenner toont de verborgen bestanden en onthoudt deze optie totdat u deze opnieuw wijzigt.

- Verwijder alle bestanden en mappen in de lokale map met Roblox in zijn naam. Als u een bericht ontvangt dat sommige bestanden niet konden worden verwijderd omdat ze in gebruik waren, zorg er dan voor dat u alle Roblox-gerelateerde processen in Taakbeheer beëindigt . U kunt de bestanden en mappen ook gewoon ergens anders verplaatsen om ze veilig te bewaren! Controleer of Roblox nu correct kan worden geïnstalleerd.
Oplossing 3: Sta Roblox toe in Windows Defender Firewall
Het Roblox-installatiebestand door uw firewall laten gaan, is een geweldige methode die door veel gebruikers wordt voorgesteld. Het lijkt erop dat het installatieprogramma geen toestemming heeft om verbinding te maken met internet en aanvullende gegevens te downloaden, en de installatie wordt daarom onderbroken voordat het einde kan worden bereikt. Volg de onderstaande stappen om het Roblox-installatiebestand via Windows Defender Firewall toe te staan!
- Open het Configuratiescherm door naar het hulpprogramma te zoeken in de Start-knop of door te klikken op de knop Zoeken of de Cortana-knop aan de linkerkant van uw taakbalk (linksonder in uw scherm).
- Nadat het Configuratiescherm is geopend, wijzigt u de weergave in Grote of Kleine pictogrammen en navigeert u naar beneden om de Windows Defender Firewall te openen

- Klik op Windows Defender Firewall en klik op de optie Een app of functie toestaan via Windows Firewall in de lijst aan de linkerkant met opties. Er wordt een lijst met beschikbare apps geopend. Navigeer naar waar je Roblox hebt gedownload (standaard C: \ Users \ YourUserName \ Downloads ) en kies het Roblox- installatiebestand.

- Klik op OK en start uw computer opnieuw op voordat u controleert of Roblox nu zonder problemen installeert!
Oplossing 4: voer de RobloxPlayerLauncher uit als beheerder
Het verlenen van beheerdersmachtigingen aan het RobloxPlayerLauncher-bestand is een eenvoudige maar effectieve methode die wordt gebruikt om dit probleem op te lossen en het heeft veel gebruikers geholpen om met dit probleem om te gaan. Door beheerderstoegang te verlenen, kan een aantal problemen met eigendom en machtigingen worden opgelost, waardoor de installatie mogelijk niet kan worden voltooid. Volg de onderstaande stappen om beheerdersrechten te geven voor het bestand RobloxPlayerLauncher.exe!
- Navigeer naar de locatie waar de RobloxPlayerLauncher zich bevindt. De standaardlocatie is C: \ Users \ YourUserName \ Downloads.
- Zoek het exe- bestand en verander de eigenschappen door met de rechtermuisknop op het item te klikken en Eigenschappen te kiezen . Navigeer naar het tabblad Compatibiliteit in het venster Eigenschappen en vink het vakje naast Dit programma uitvoeren als beheerder aan .

- Schakel onder de sectie Compatibiliteitsmodus het selectievakje uit naast de optie Dit programma uitvoeren in compatibiliteitsmodus voor als deze was aangevinkt voordat de wijzigingen werden geaccepteerd.
- Zorg ervoor dat u alle dialoogvensters bevestigt die voor u verschijnen om te bevestigen met beheerdersrechten en het opstartprogramma zou vanaf nu moeten starten met beheerdersrechten. Open het door te dubbelklikken op het pictogram en probeer te zien of de installatie is gelukt.