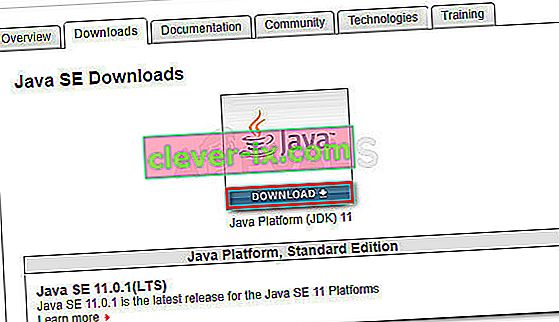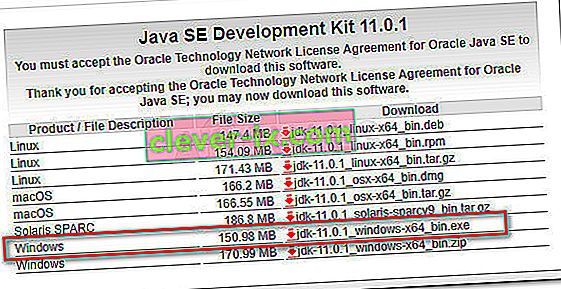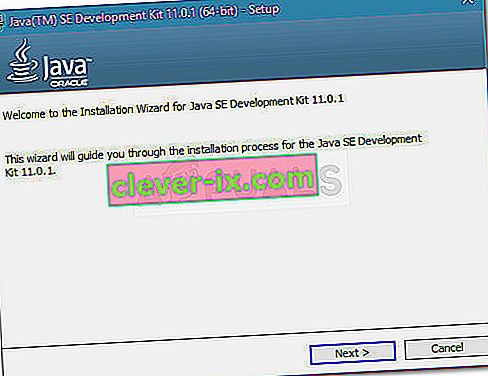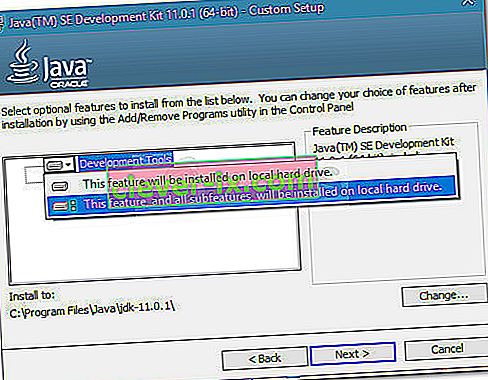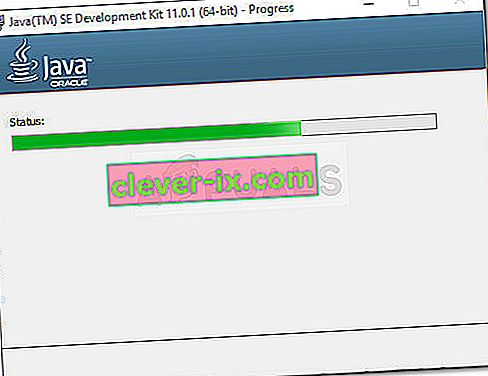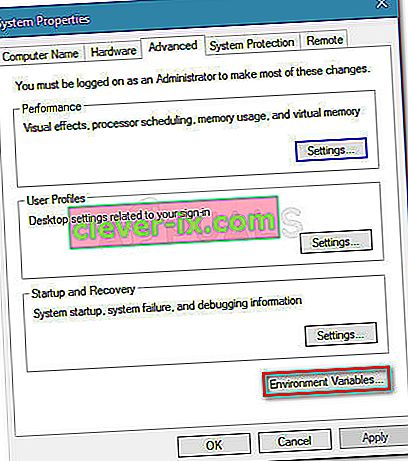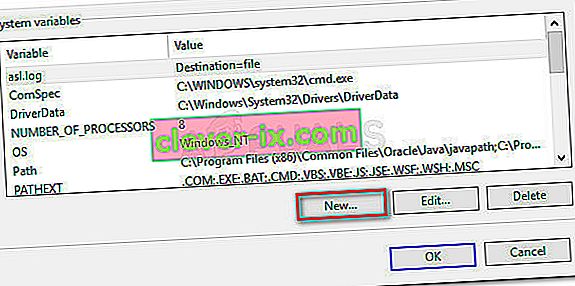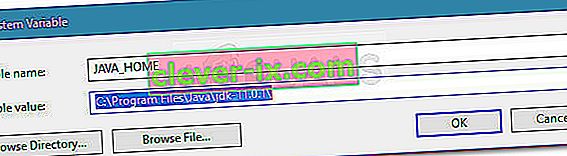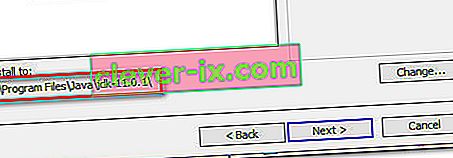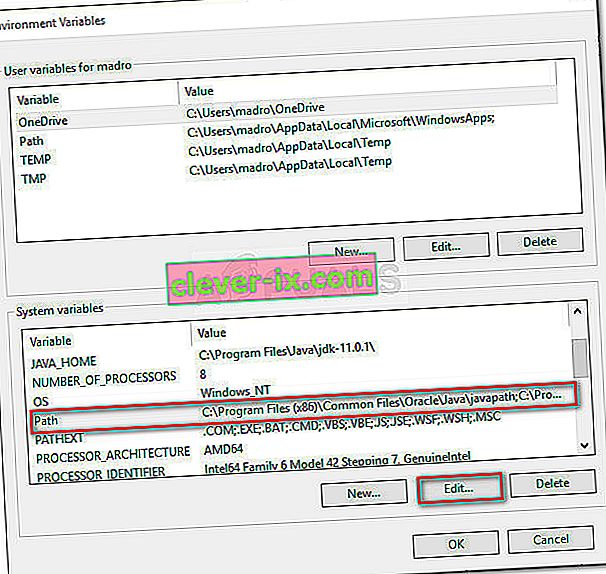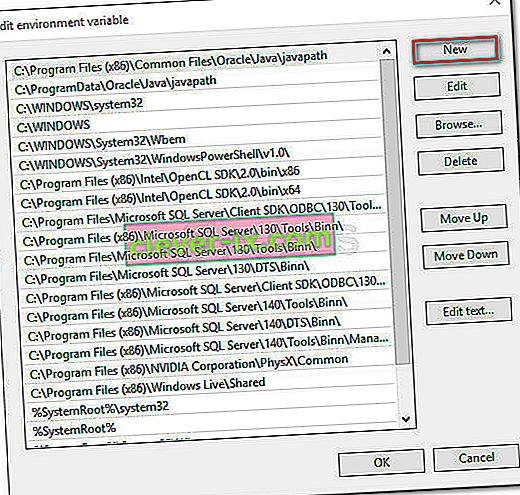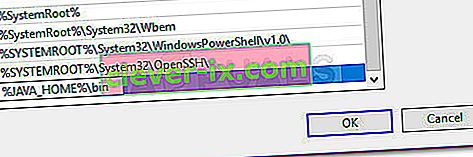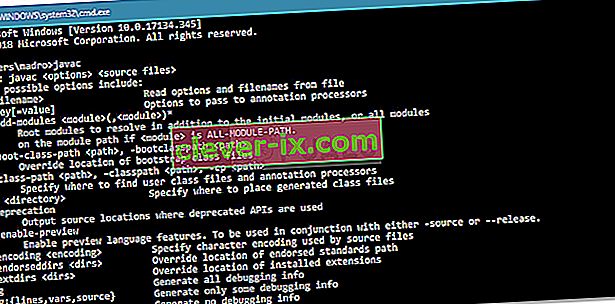" Javac wordt niet herkend als een interne of externe opdracht " is een fout die vaak voorkomt bij mensen die Java-programma's op Windows proberen te compileren met behulp van de opdrachtprompt. Het kan ook voorkomen wanneer gebruikers de huidige versie van de primaire Java-compiler proberen te controleren.

Wat is JavaC?
Javac (uitgesproken als "java-see"), is de belangrijkste Java-compiler die is opgenomen in de JDK (Java Development Kit) ontwikkeld door Oracle Corporation. De compiler is ontworpen om broncode te accepteren die voldoet aan de Java Language-specificaties (JL's) en converteert deze naar Java-bytecode volgens de JVM's (Java Virtual Machine Specification).
De oorzaak van de Javac is een niet-herkende fout
De fout " Javac wordt niet herkend als een interne of externe opdracht " treedt op als de opdrachtprompt de Java PATH-variabele niet kan vinden. Dit kan om twee redenen gebeuren:
- De Java Development Kit (JDK) ontbreekt op de machine - Dit gebeurt meestal omdat de gebruiker ten onrechte aanneemt dat de Java Compiler (javac) samen met de Java Runtime Environment is geïnstalleerd .
- Het pad naar Javac is niet of onjuist ingesteld - Om te compileren vanaf de opdrachtprompt en om ervoor te zorgen dat andere app-serverhulpmiddelen goed werken, moet het systeem op de hoogte zijn van de locatie van Javac. Als dit het geval is, moet u het pad handmatig instellen.
Stap 1: De Java Development Kit (JDK) installeren
Een van de belangrijkste redenen waarom deze fout optreedt, is dat gebruikers die net beginnen met het leren van Java, de Java Runtime Environment (JRE) verwarren met de Java Development Kit (JDK) .
De JRE maakt deel uit van de JDK , maar wordt meestal apart gedownload. Veel programma's die gebruik maken van Java Runtime nemen het op in hun installatiepakketten.
Omdat er maar heel weinig redenen zijn waarom u de Java Development Kit (JDK) nodig heeft als u niet geïnteresseerd bent in Java Development, dacht u misschien dat Javac al door JRE was geïnstalleerd, maar de waarheid is dat u de hele Java Development Kit.
Als u denkt dat dit scenario van toepassing is op uw situatie, vindt u hier een korte handleiding voor het installeren van de Java Development Kit (JDK) om de fout 'javac wordt niet herkend' op te lossen :
- Bezoek deze link ( hier ) en klik op het downloadpictogram boven Java Platform (JDK) . Dit zorgt ervoor dat u de nieuwste beschikbare versie van de Java Development Kit installeert .
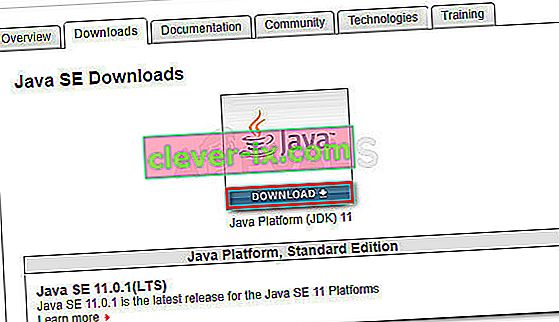
- Blader in het volgende scherm omlaag naar Java SE Development Kit en zorg ervoor dat u de schakelaar selecteert die is gekoppeld aan de licentieovereenkomst accepteren . Klik vervolgens op de downloadlink die is gekoppeld aan Windows. Er zijn twee opties om uit te kiezen, maar we raden u aan het .exe-bestand te downloaden, aangezien u hierdoor de inhoud niet hoeft uit te pakken wanneer het downloaden is voltooid.
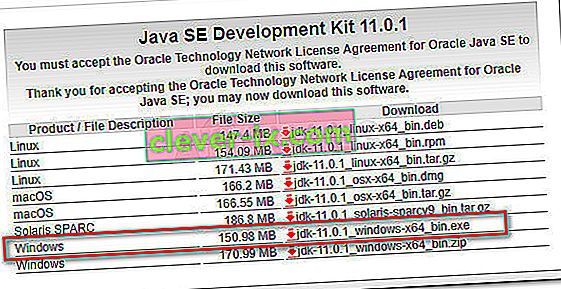
- Zodra het downloaden is voltooid, opent u het uitvoerbare bestand van de JDK-installatie en volgt u de instructies op het scherm om de installatie te voltooien.
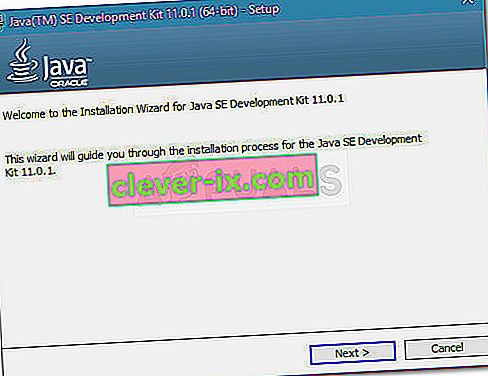
- Zorg er in het volgende scherm voor dat zowel Development Tools als Source Code zijn ingesteld om samen met al hun subfuncties op uw lokale harde schijf te installeren. Bovendien raden we u aan om, indien mogelijk, het standaard installatiepad te behouden, omdat stap 2 eenvoudiger zal zijn.
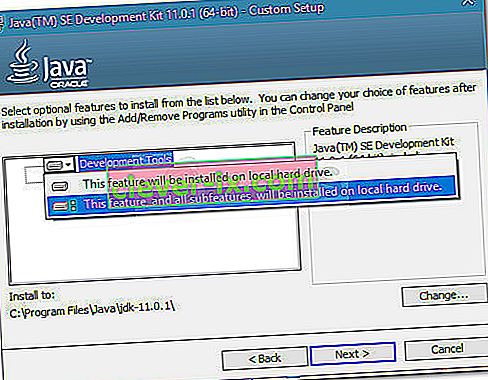
Opmerking: als aanvullende aanbeveling, noteer het installatiepad onder Installeren naar, want je hebt het nodig in stap 2 .
- Wacht tot de Java Development Kit is geïnstalleerd. Wanneer het proces is voltooid, start u uw computer handmatig opnieuw op als u hier niet automatisch om wordt gevraagd.
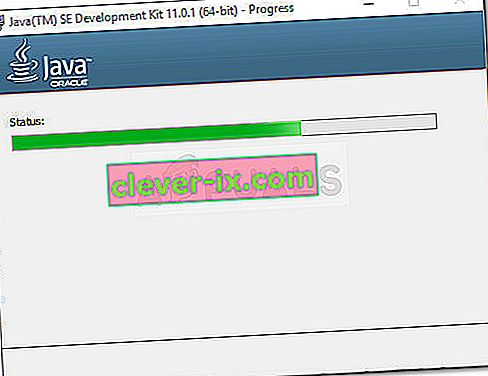
Nu u zeker weet dat u het juiste pakket hebt geïnstalleerd dat JavaC installeert, gaat u verder met stap 2, waar we ervoor zorgen dat u het pad naar JavaC correct instelt.
Stap 2: De Java-omgevingsvariabele instellen en het systeempad bijwerken
Voordat we met dit proces beginnen, is het belangrijk om te begrijpen dat de volgende procedures alleen van toepassing zijn als u ervoor heeft gezorgd dat de Java Development Kit correct is geïnstalleerd ( stap 1 ).
Als je de JDK hebt geïnstalleerd en nog steeds de " Javac wordt niet herkend als een intern of extern commando ", ben je zojuist een van de meest voorkomende technische problemen tegengekomen waarmee Java-beginners worden geconfronteerd. Om de Java Development Kit op Windows af te ronden, moet u een aantal handmatige stappen uitvoeren. Deze stappen moeten altijd volgen op de installatie van JDK, zelfs nadat u de Java Development Kit hebt bijgewerkt.
Hier is een korte handleiding over het instellen van de juiste Java-omgevingsvariabele en het bijwerken van het systeempad:
- Druk op de Windows-toets + R om een dialoogvenster Uitvoeren te openen. Typ vervolgens " sysdm.cpl " en druk op Enter om het venster Systeemeigenschappen te openen .

- Binnen in de System Properties venster, ga naar het Geavanceerd tabblad en klik op Omgevingsvariabelen .
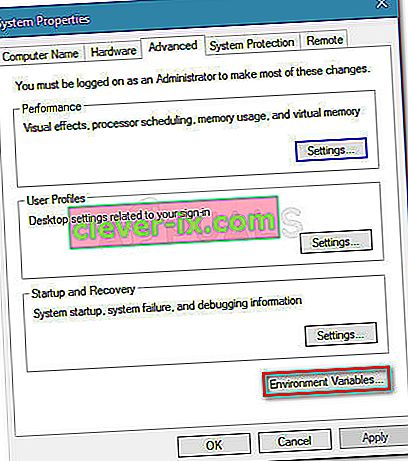
- Klik in het nieuw geopende venster Omgevingsvariabele op de knop Nieuw onder Systeemvariabele .
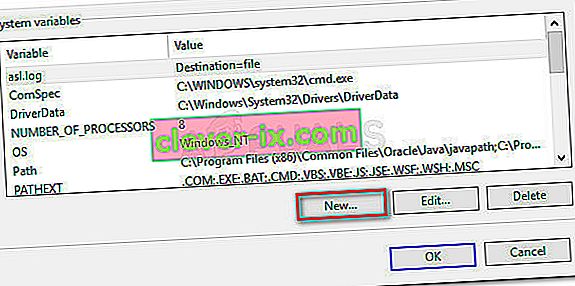
- In het nieuwe systeem variabele venster, stelt u de variabele naam te JAVA_HOME en de variabele waarde op het pad naar uw JDK directory . Klik op OK om de wijzigingen op te slaan .
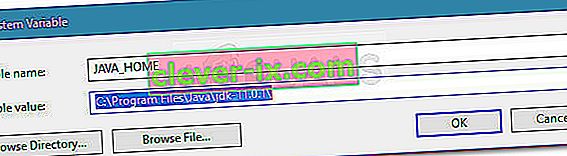
Opmerking: als u bij stap 1 naar ons advies hebt geluisterd en het installatiepad van de JDK hebt genoteerd, kunt u dit rechtstreeks in de waarde van de variabele plakken .
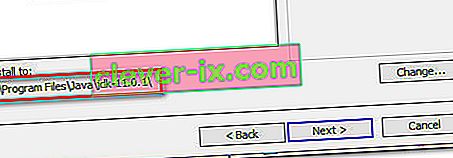
- Nu u bent teruggekeerd naar het venster Omgevingsvariabelen , zoekt u naar een variabele met de naam pad onder Systeemvariabelen . Klik met de Path- variabele geselecteerd op de knop Bewerken .
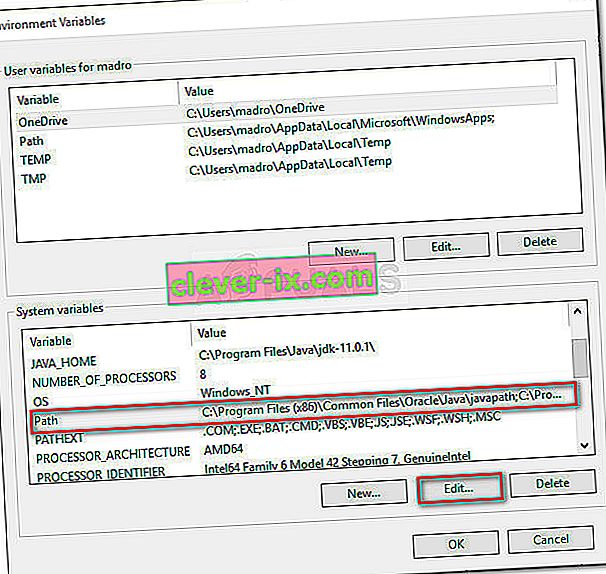
- Klik in het venster Omgevingsvariabele bewerken op de knop Nieuw .
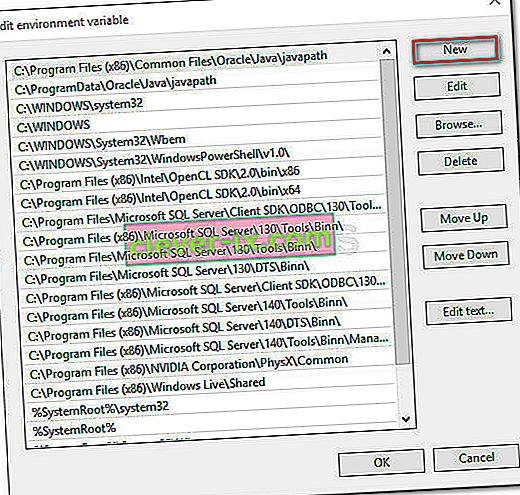
- Noem de nieuw gemaakte omgevingsvariabele % JAVA_HOME% \ bin en druk op Enter . Klik vervolgens op Ok om de wijzigingen toe te passen.
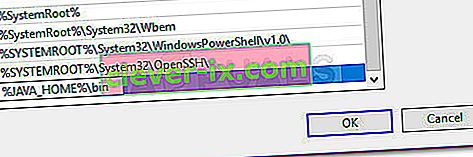
- Bij deze laatste stap moet uw Java-omgeving worden geconfigureerd. U kunt nu applicaties compileren vanuit CMD of uw Javac-versie controleren.
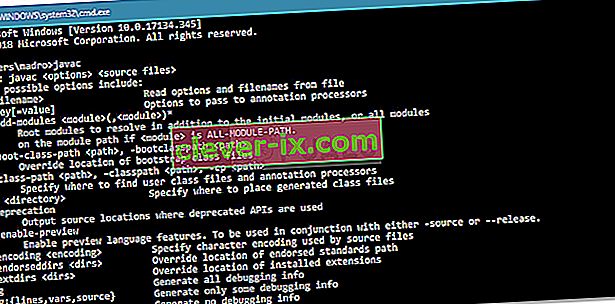
Bonusstap: controleren of de configuratie is gelukt
Er is een extra stap die u kunt doorlopen in de opdrachtprompt om ervoor te zorgen dat u het pad van de Java-omgevingsvariabele met succes hebt geconfigureerd. Volg de onderstaande stappen om te zien of uw configuratie werkt:
- Druk op de Windows-toets + R om een dialoogvenster Uitvoeren te openen. Typ vervolgens " cmd " en druk op Enter om een opdrachtpromptvenster te openen.

- Typ echo% JAVA_HOME% in het opdrachtpromptvenster en druk op Enter om te zien welk rendement u krijgt. Als u een afdruk ziet met de directory naar de JDK, dan is stap 2 geslaagd en werkt uw JAVAC prima. In het geval dat u spatie ziet in plaats van het JDK-pad, betekent dit dat u er niet in bent geslaagd de omgevingsvariabele in te stellen - ga in dit geval terug naar stap 1 en stap 2 .