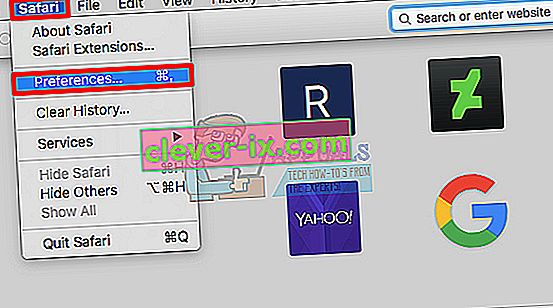Twitch is een geweldig platform voor streamers die een breder publiek willen bereiken door hun originele inhoud naar de Twitch-gebruikers te streamen. Sommige mensen die Twitch gebruikten om hun favoriete streamers bij te houden, meldden echter dat ze de foutmelding "Fout bij het laden van gegevens" op streams begonnen te ontvangen en het resultaat is dat de stream gewoon niet laadt.
Er zijn een paar oplossingen voor dit probleem dat al enige tijd vrij berucht was en het lijkt erop dat de fout iets te maken heeft met de nieuwe Beta-site die Twitch heeft uitgebracht en die naar verluidt vol zat met bugs. Dit probleem is ook een van de bugs die bij de update zijn gekomen, dus volg de onderstaande stappen om het probleem op te lossen.
Maar voordat u verder gaat met de oplossingen, moet u ervoor zorgen dat de Twitch-site actief is. U kunt hiervoor de DownDetector-site gebruiken.

Oplossing 1: schakel AdBlock uit
Als AdBlock is ingeschakeld tijdens het gebruik van bepaalde sites, kan dit de functionaliteit van de site verstoren, vooral als de site afhankelijk is van advertenties als bron van inkomsten. Twitch lijkt een probleem te hebben met AdBlock, aangezien het uitschakelen ervan dit probleem voor talloze gebruikers heeft opgelost. AdBlock is een handige extensie om te hebben, maar u moet zich ervan bewust zijn dat bepaalde websites u simpelweg niet toestaan om het te gebruiken.
Microsoft Edge:
- Open de browser en klik op de drie horizontale stippen rechtsboven in de browser. Dit opent het vervolgkeuzemenu.
- Klik op Extensies en verwijder alles wat u verdacht vindt, vooral als ze recentelijk zijn toegevoegd. Zoek ten slotte de AdBlock-extensie en schakel deze uit om de fout op te lossen.

Google Chrome:
- Open Google Chrome en plak de volgende link in de adresbalk bovenaan het browservenster:
chrome: // extensies /
- Zoek de AdBlock-extensie in dit venster en schakel deze uit door het selectievakje ernaast uit te schakelen en u kunt deze zelfs verwijderen door op het prullenbakpictogram aan de rechterkant van het scherm te klikken.

Safari:
- Open uw Safari-browser en klik op het Safari-menu.
- Klik op Voorkeuren ... en ga naar het tabblad Extensies, waar alle extensies die in uw browser zijn geïnstalleerd, moeten worden weergegeven.
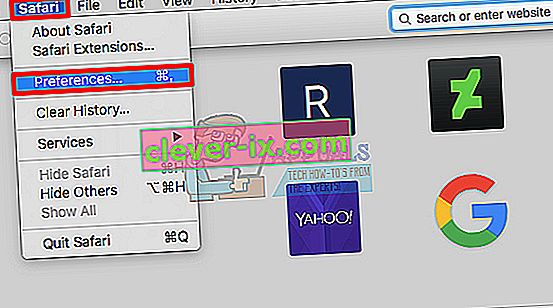
- Zoek de AdBlock- extensie, maar let op alle verdachte extensies die u kunt tegenkomen.
- Verwijder het vinkje naast het vakje " AdBlock-extensie inschakelen " om het uit te schakelen, maar het is beter om het te verwijderen door op die optie te klikken.
Mozilla Firefox:
- Kopieer en plak de volgende link in de adresbalk van Mozilla Firefox:
over: addons
- Navigeer naar het paneel Extensies of Vormgeving en probeer de AdBlock-extensie te vinden .
- Verwijder het door op de knop Verwijderen te klikken en start uw browser opnieuw als daarom wordt gevraagd.

Oplossing 2: schakel de bètasite op Twitch uit
Omdat de Beta-site gebruikers verschillende problemen opleverde en het lijkt alsof de functionaliteit ervan zeer twijfelachtig is, is het waarschijnlijk het beste als je de Beta-site uitschakelt en voorlopig terugschakelt naar de oorspronkelijke site, totdat Twitch een stabiele versie vrijgeeft. Overschakelen zou niet moeilijk moeten zijn en het bestaat uit verschillende korte stappen:
- Open de Twitch- website en klik op het gebruikersmenu in de rechterbovenhoek.
- Het menu zou moeten worden uitgevouwen en je zou de Beta-site- optie moeten kunnen zien . U kunt het eenvoudigweg uitschakelen en de site zou u binnen de kortste keren moeten omleiden naar de oude versie van de website.
Oplossing 3: voeg de "live" extensie toe aan de link die u probeert te gebruiken
Deze methode is meer een tijdelijke oplossing die u moet gebruiken totdat het bedrijf besluit het probleem efficiënter op te lossen. Het lijkt erop dat het probleem gemakkelijk wordt opgelost door "live" toe te voegen aan het einde van de link van de stream die u probeert te bekijken. Het enige probleem is dat u dat vaak zult moeten doen. De beste manier is om deze methode te gebruiken in de "volgende" sectie en hier een bladwijzer van te maken voor toekomstig gebruik.
- Navigeer naar de volgende pagina of een andere pagina als u problemen ondervindt met een specifiek deel van de site. U kunt deze link ook gebruiken voor snellere toegang.
- Klik op de adresbalk van de browser die u gebruikt en bewerk het laatste deel van de link door " / live " toe te voegen . De link zou er nu als volgt uit moeten zien:
//www.twitch.tv/directory/following/live

- Probeer toegang nu de “Na” pagina.
- Als u een bladwijzer voor deze link wilt maken, laat deze dan openen in uw browser en klik op het sterpictogram dat zich naast de adresbalk moet bevinden, ongeacht de browser die u gebruikt. Bevestig dat u deze site aan de bladwijzerbalk wilt toevoegen en ga verder.
Als je nog steeds problemen hebt met Twitch, kun je de Twitch Mobile-app gebruiken. Probeer ook Twitch te openen in de privé- / incognitomodus van uw browser. Als niets werkt, verwijder dan uw browser of installeer deze opnieuw.